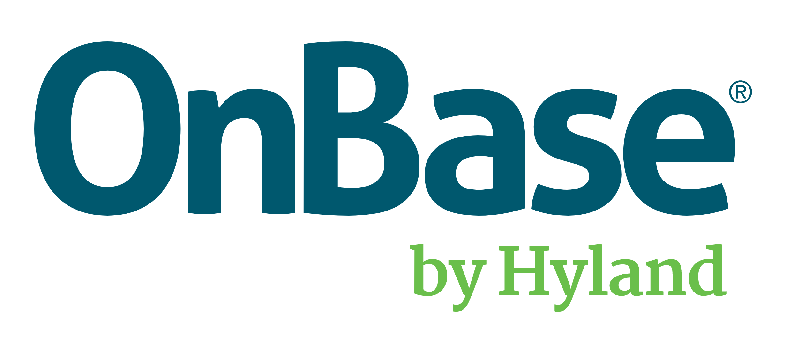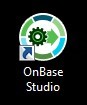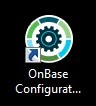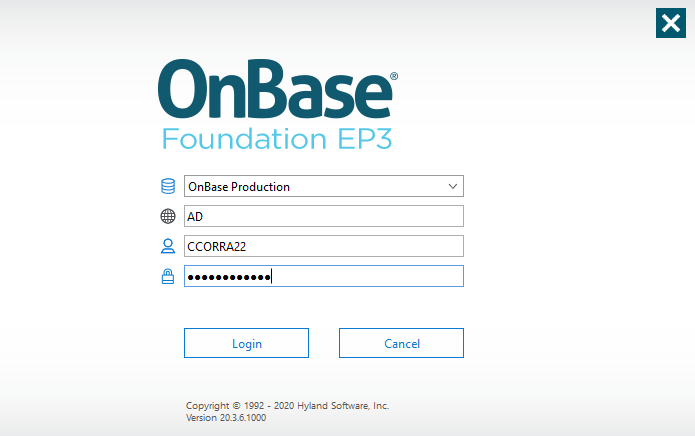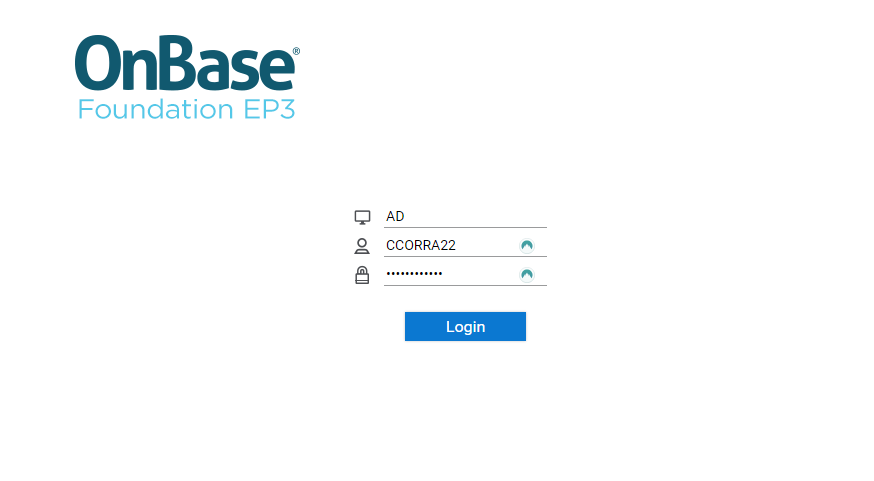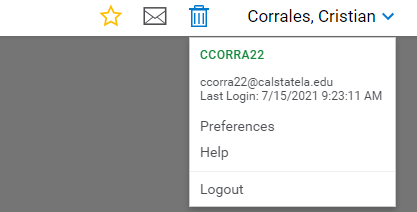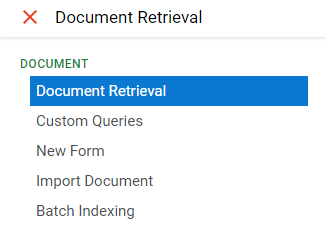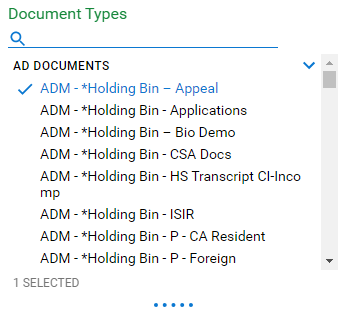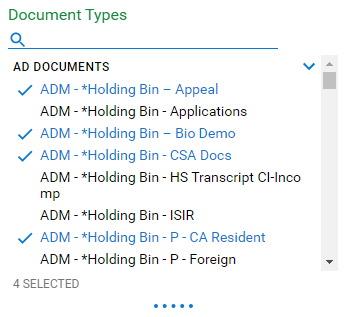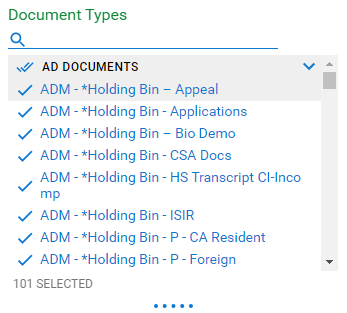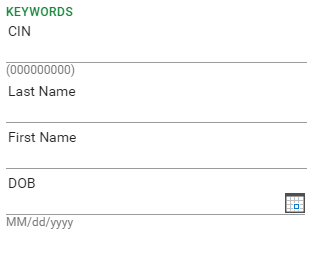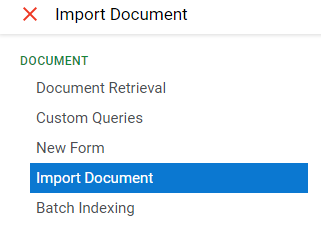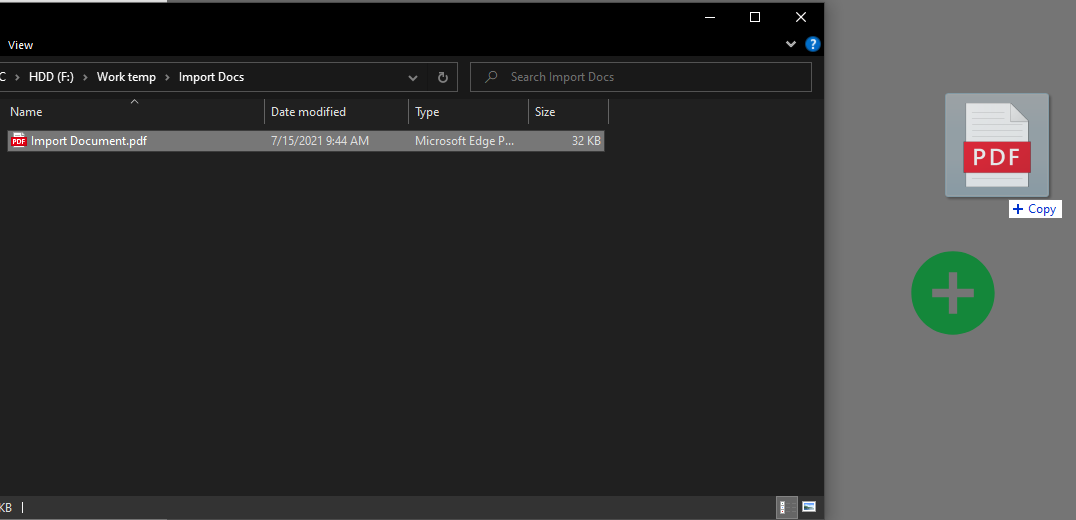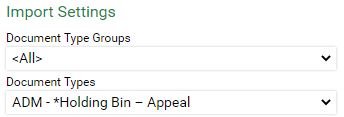OnBase is the primary enterprise document management system, and a major component of Cal State LA's Enrollment Services initiative to reduce risk, improve productivity, efficiency, and customer service by eliminating paper-based tasks. Using OnBase, data and documents can be stored in one location where data is processed according to Cal State LA's business rules, exchanges are made with data, and documents can connect to core business applications such as PeopleSoft and AdobeSign.
How it enhances Enrollment Services
- Augment transcript processing
- Conversion of paper documents into a digital medium
- Reduction of paper storage
- Centralized and Secure digital storage for campus partners to easily retrieve information
Resources
OnBase Guide - Client Functionality Comparison PDF Version
| Client | Web Client | Unity Client | MS Office Client | Outlook Client | Studio Client | Configuration Client |
|---|---|---|---|---|---|---|
| End User Actions | ||||||
| Retrieve Content | X | X | X | X | ||
| Submit Content | X | X | X | X | ||
| Scan | X | |||||
| Process Workflow | X | X | X | X | ||
| View Dashboards | X | X | X | |||
| Administrator Actions | ||||||
| Configure Workflow | X | |||||
| Create Unity Forms | X | |||||
| Create Dashboards | X | |||||
| User Group Management | X | |||||
| User Management | X | X | X | |||
| Scan Queue Management | X | |||||
| Doc Type Management | X | |||||
| Keyword Management | X | |||||
| Requires ODBC | X | |||||
Log in to the OnBase clients using your MyCalStateLA login and password
Log in to the OnBase client using your MyCalStateLA login and password
Web Client Login: https://onbase.calstatela.edu/AppNet/Login.aspx
This is a full-featured client that uses a familiar windows ribbon menu interface.
It can be installed on Windows desktops.
Unity Clients are installed on all scanning stations.
Installation requires assistance from EMT Technical support emtsupport@calstatela.edu, the installation package and instructions are available here.
Log in to the Unity client using your MyCalStateLA login and password.
Web Client
To log on to the Web Client:
- Access the Web Client login website.
- In the Username field, enter your MyCalStateLA username.
- In the Password field, enter your password for MyCalStateLA.
4. Click the Login button or press Enter.
To log off the Web Client:
1. Click the User Menu drop-down menu next to your user name.
2. Select Logout
You can retrieve documents in the Web Client based on the document’s keyword values, the text contained within the document, or the note information contained on a document. The following example describes how to retrieve documents based on their keyword values.
To access Document Retrieval mode:
1. Click the Main Menu list (blue horizontal lines)
2. Select Document Retrieval in the Document group.
3. Select a Document Type
- Select a document type by clicking
- Hold "Ctrl" or "Command" key and click document type to select specific document types
- Select group title (e.g. "AD Documents") to select all document types from that group
4. If desired, you can specify a date range to return only documents that were created or imported between a certain range of dates.
5. Click the Keywords tab:
6. When you have entered all search criteria, click the Search button at the bottom of the pane
How to Import Documents
To import documents in the Web Client:
1. Click the Main Menu list (blue horizontal lines).
2. Select Import Document from the Document group. The indexing panel is displayed.
3. Select the document you want to import by doing one of the following actions:
• Browse to the file location of the document you are importing by clicking the "Choose File" button
• Drag and drop the file you want to import into the empty space next to the indexing panel:
4. Select a Document Type Group for the document and select a Document Type for the document.
5. Enter all the necessary keyword values in each field.
6. When you are finished entering the necessary keyword values, click the Import button at the bottom of the panel to import the document into OnBase.