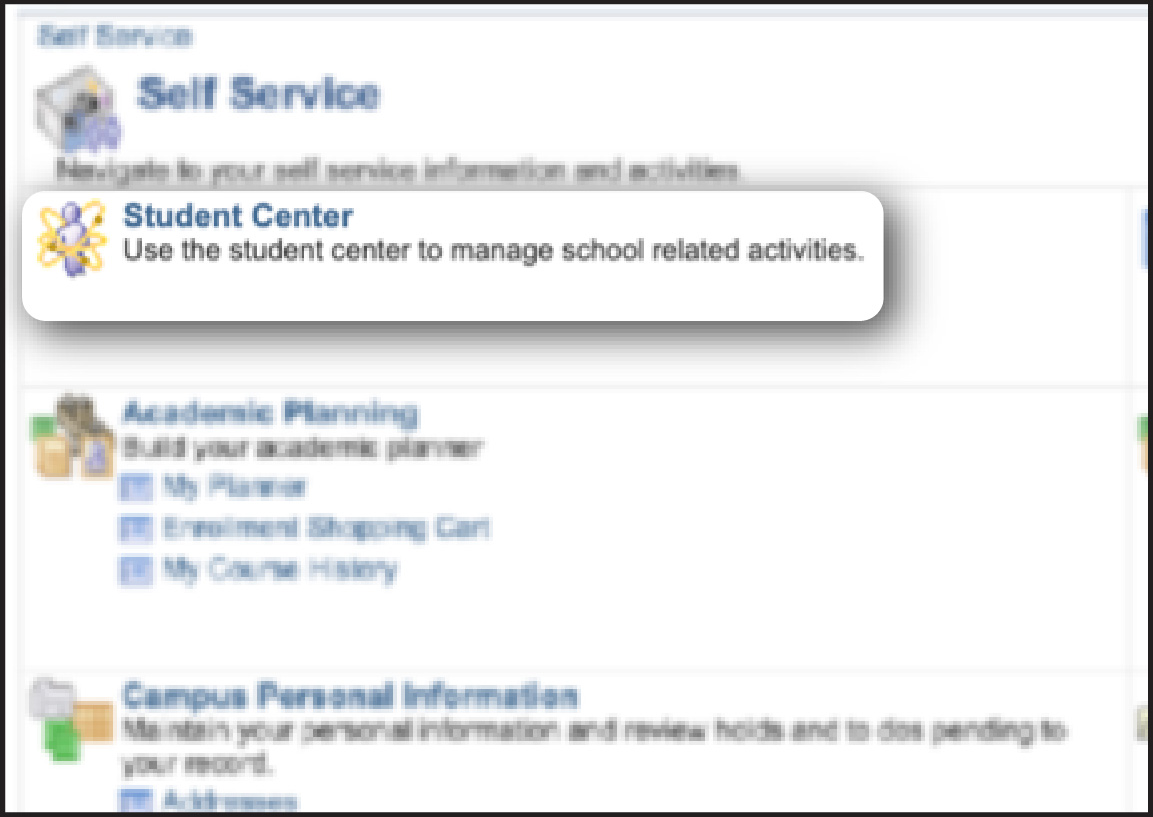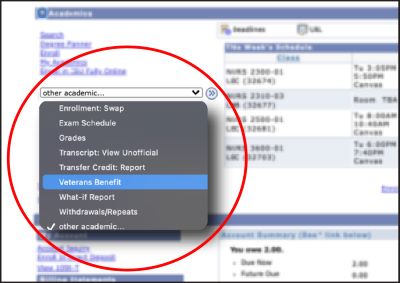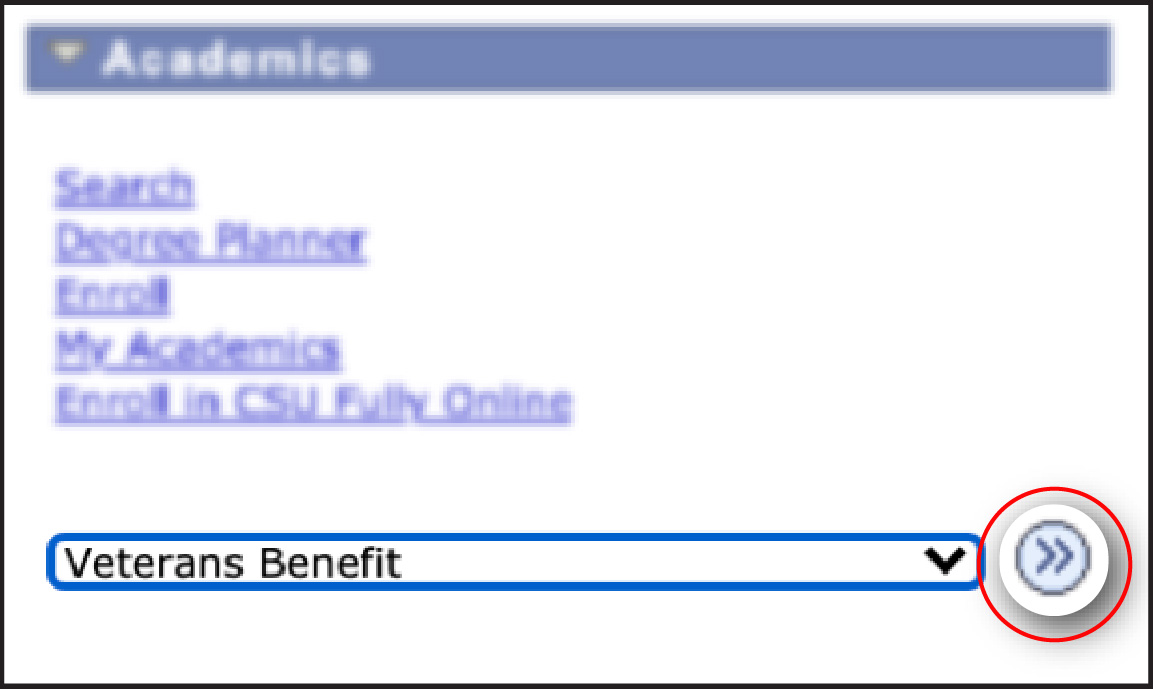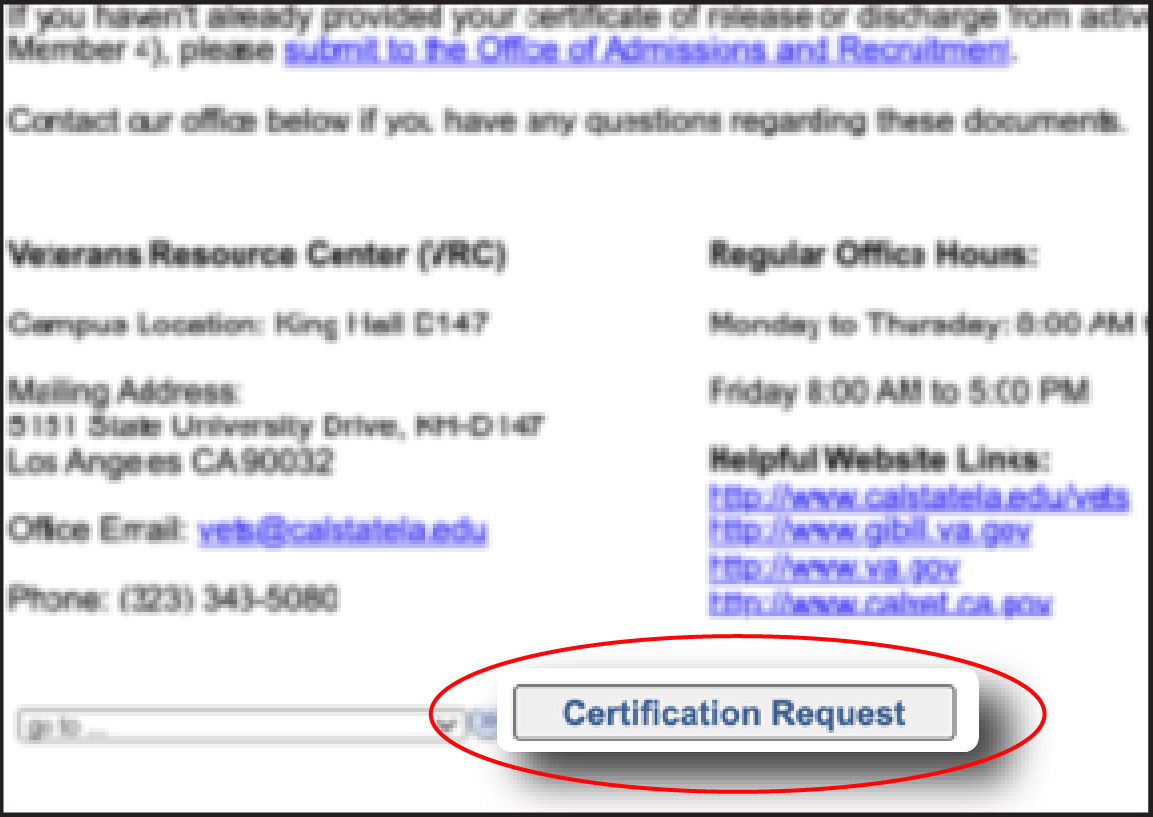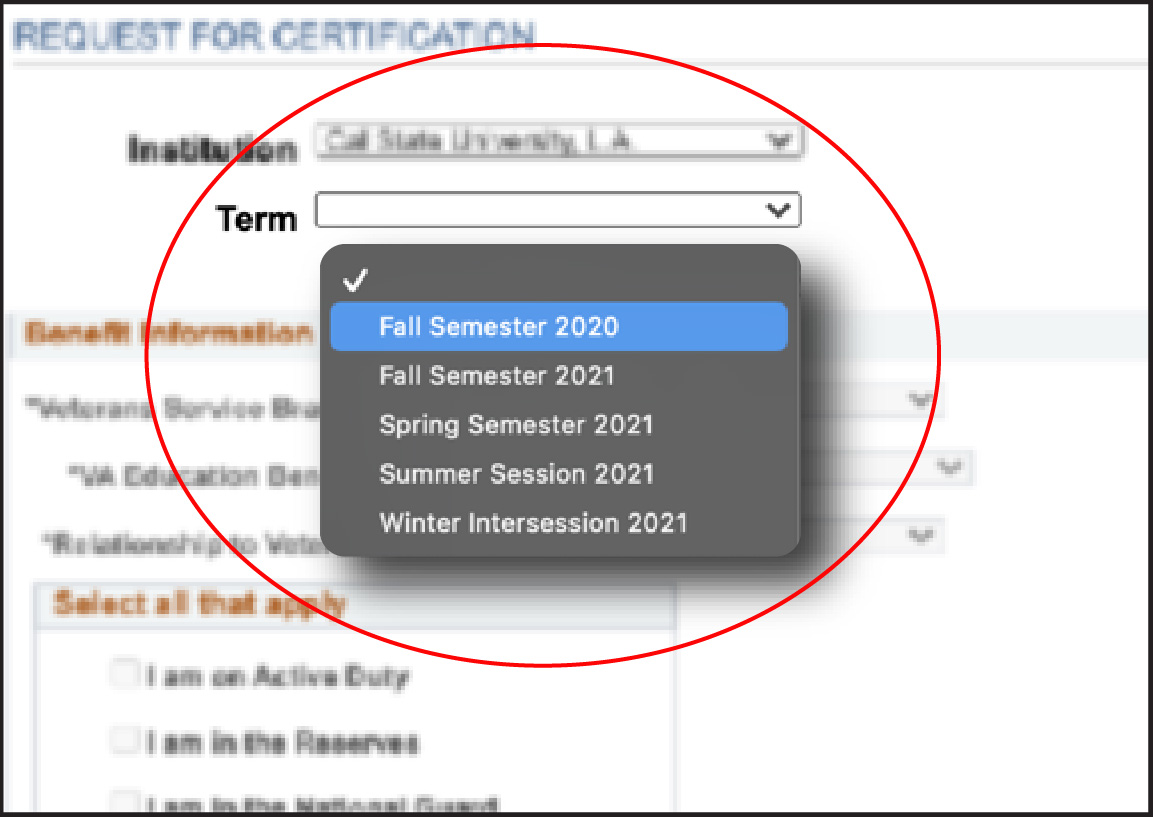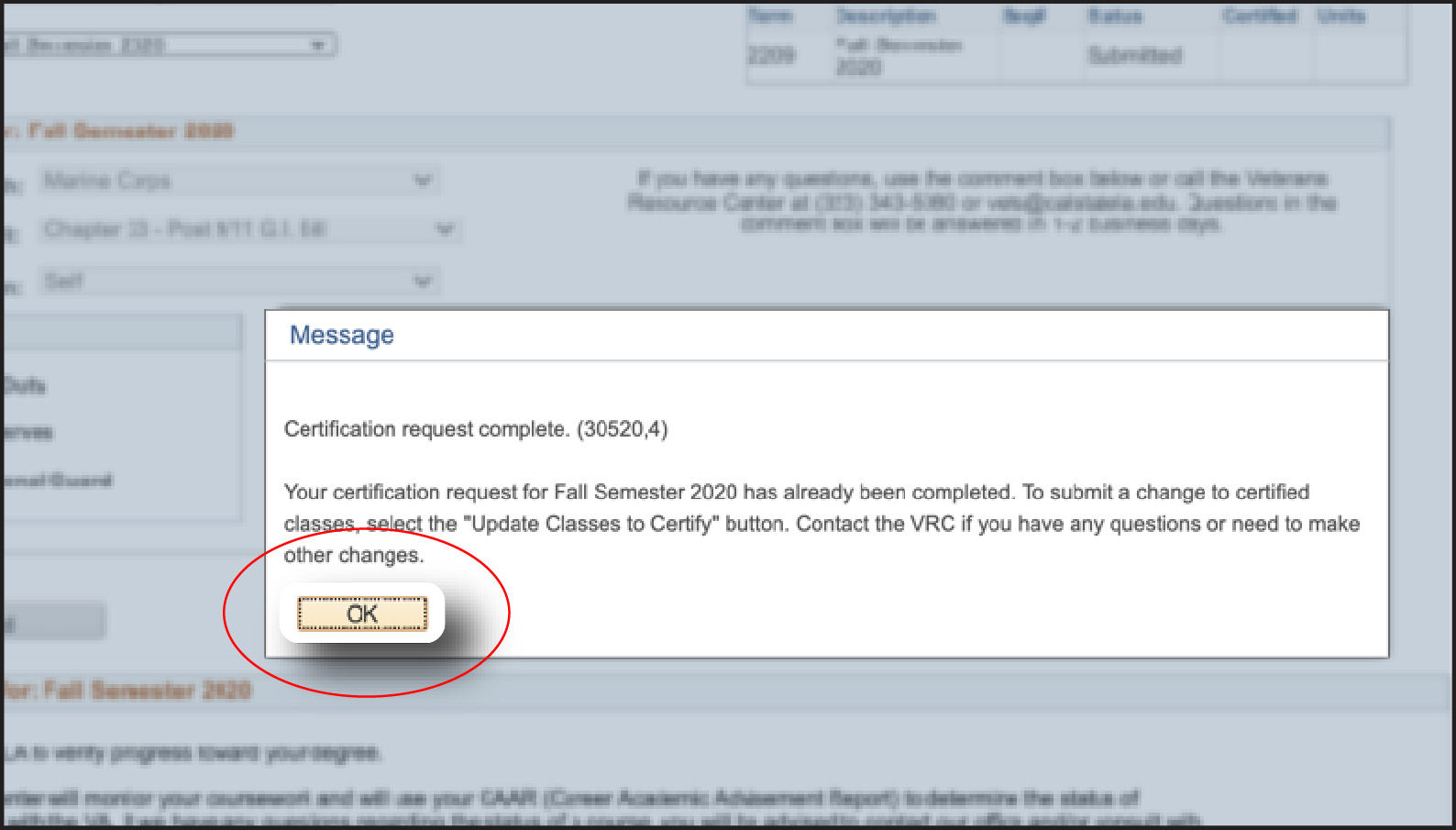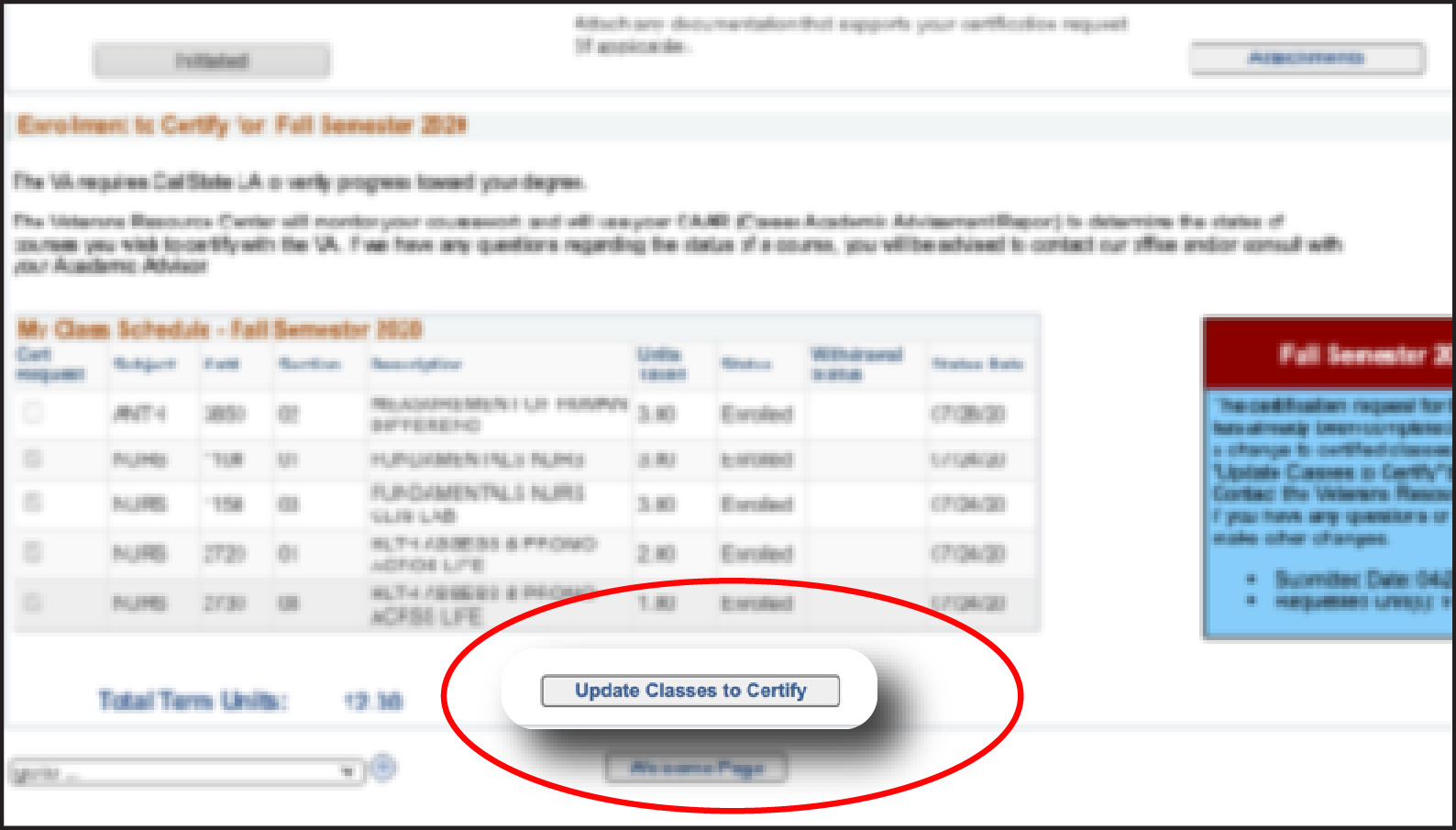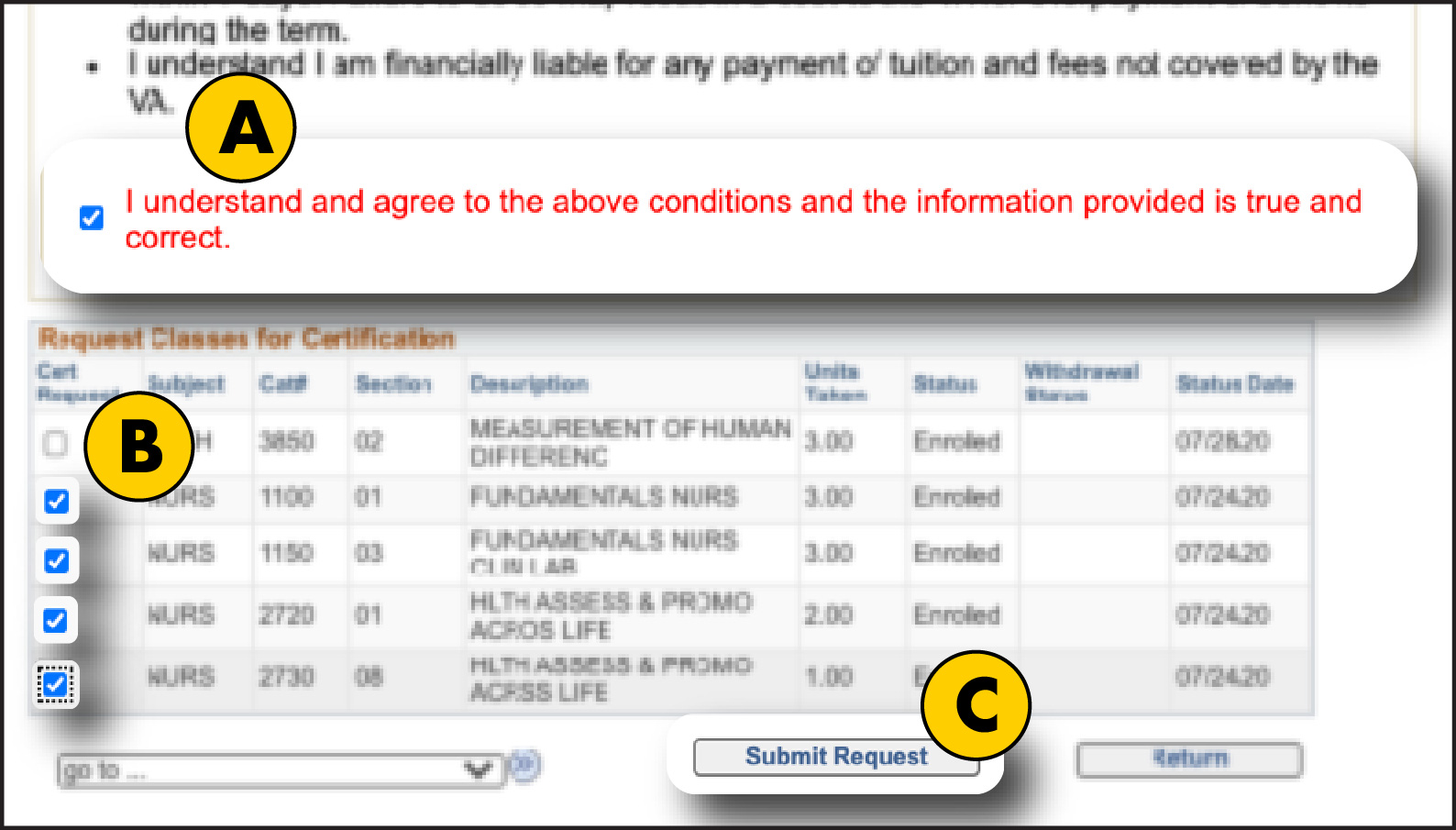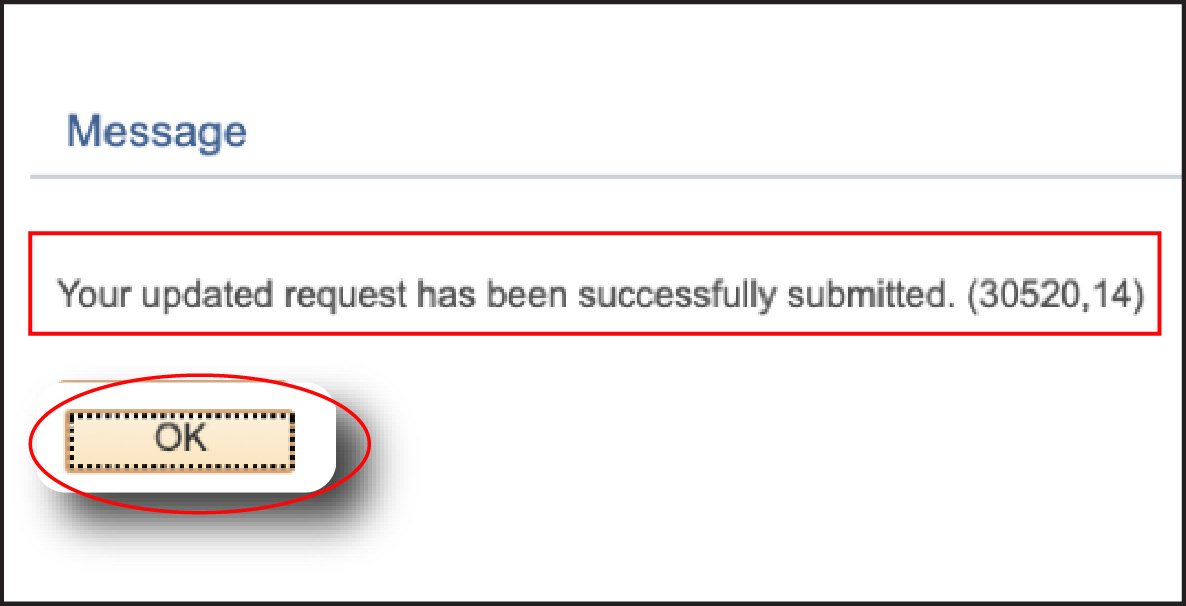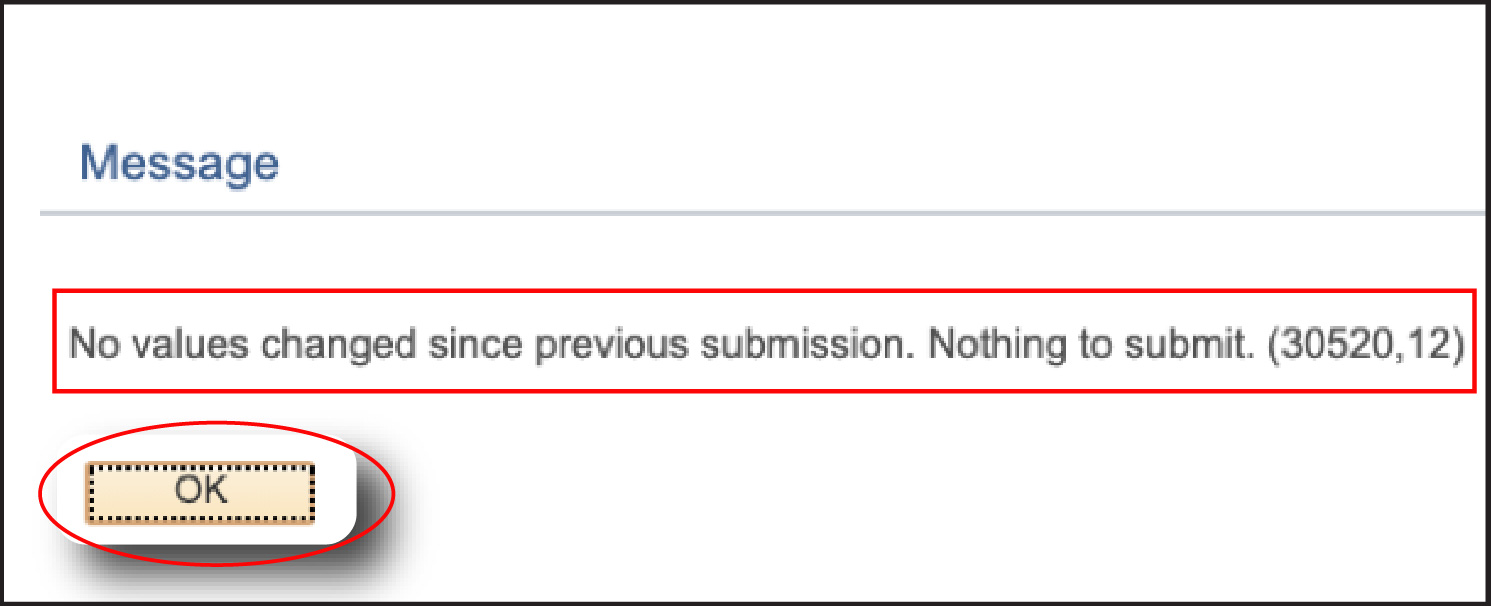If there are any changes to your enrollment you will have to update your certification request. Changes in enrollment include:
- Added course
- Added course from waitlist
- Dropped course
- Withdraw from course
Login to GET and select Student Center:
Click on the drop-down and select Veterans Benefit:
Click ">>" button to advance to next page:
Review information on the page and click "Certification Request":
Click the "Term" drop-down and select the semester/term you want to certify for VA benefits:
Click "OK" button on the error message. This message notifies you that you previously completed a request for the term/semester you selected.
Click "Update Classes to Certify" at the bottom of the page":
A. Check the acknowledgment box in the "Read and Acknowledge" Section.
B. Click the box next to each class you want to certify under your VA education benefits.
- Note for wait-list courses: The system will allow you to select wait-listed courses, but we will not be able to certify those courses until you are officially enrolled. Once officially enrolled, please submit an updated certification request through this system.
C. Click "Submit Request" button at the bottom center of the page.
In this section, you will have two different messages that could pop up based upon your selections on the previous page.
Option 1: Click "OK" - This completes your request. No further action required unless you make additional changes to your schedule/courses after this date.
Option 2: This message indicated you did not make any changes to your selections. If the course selection page has all courses checked that you want certified, no further action is required.