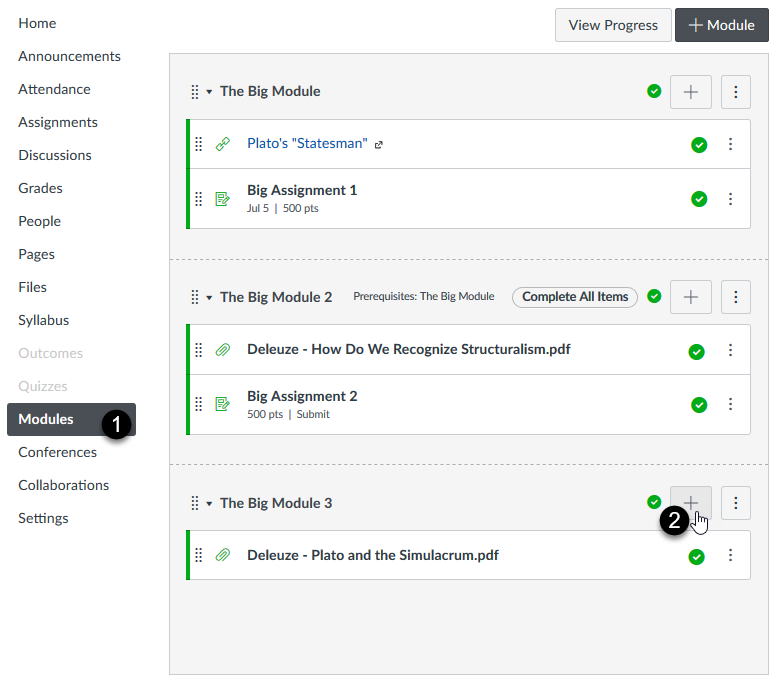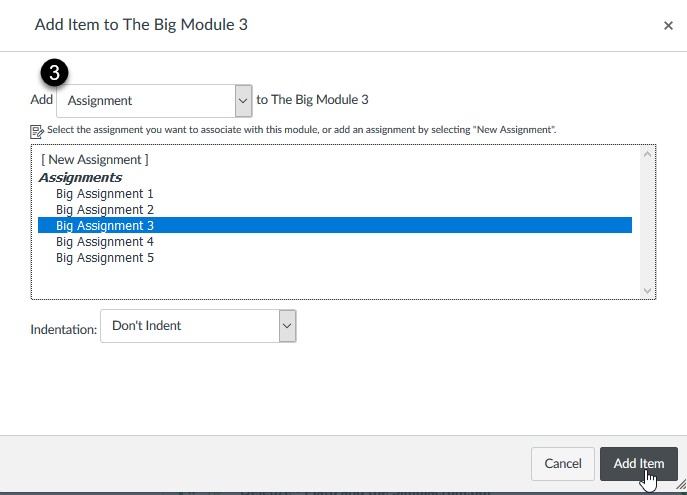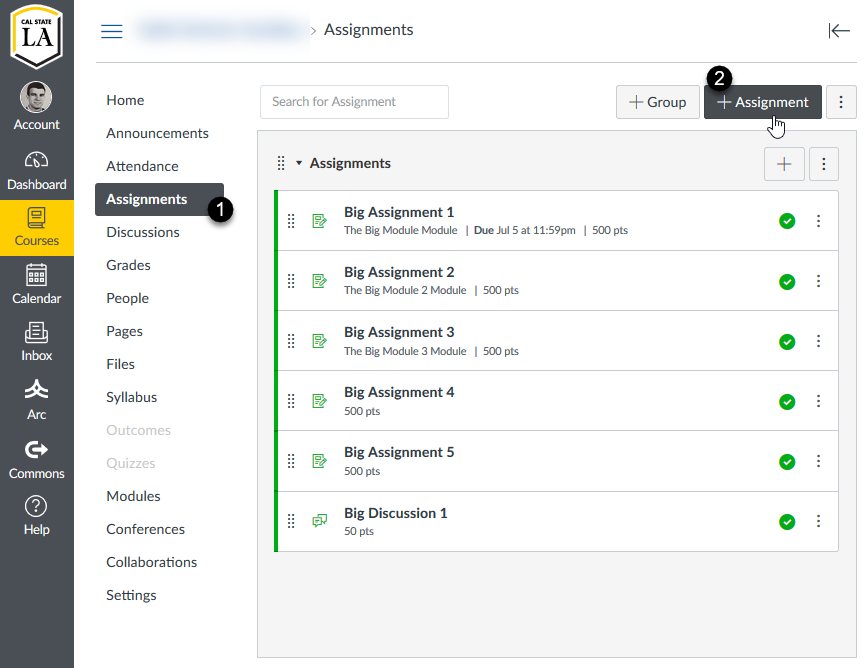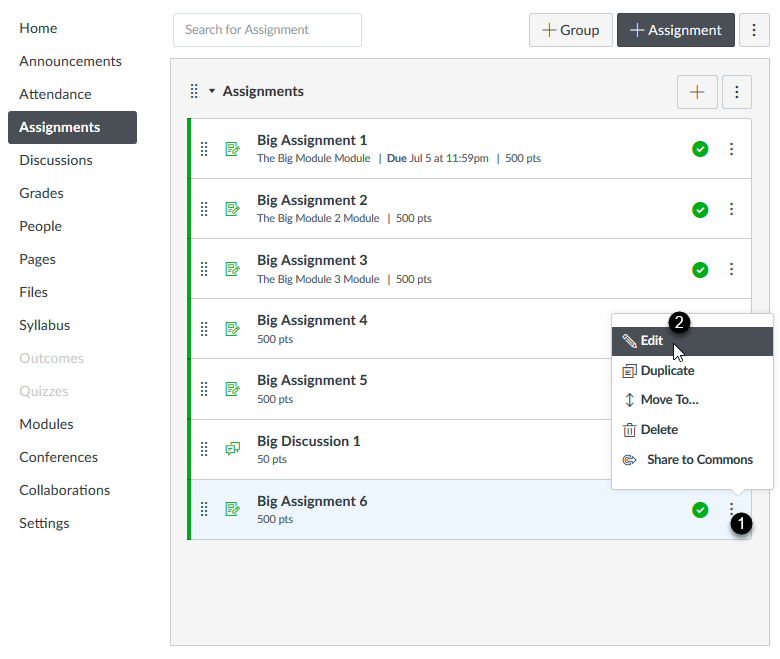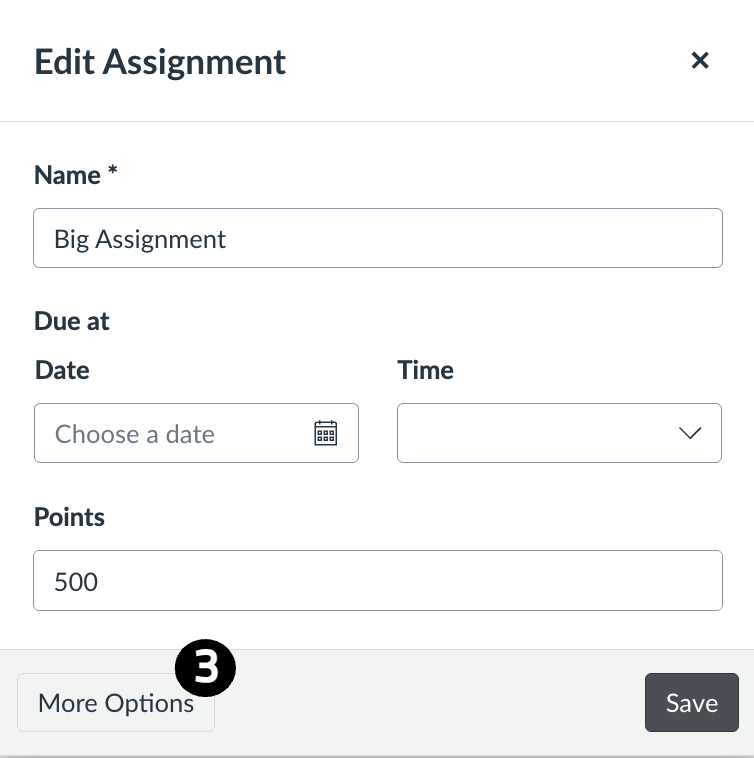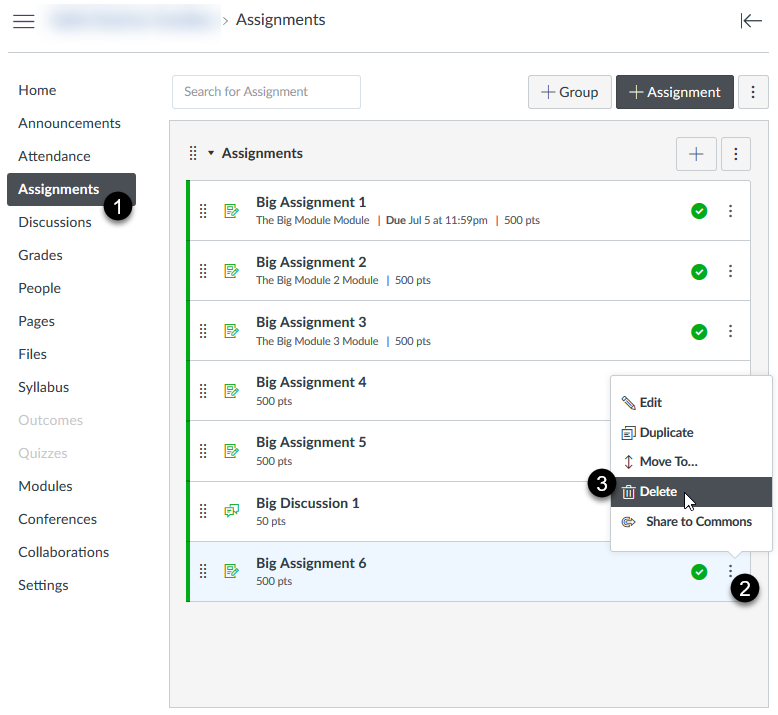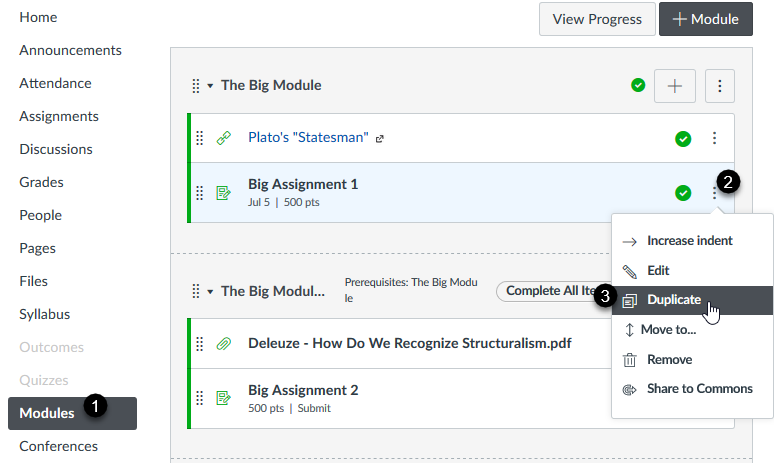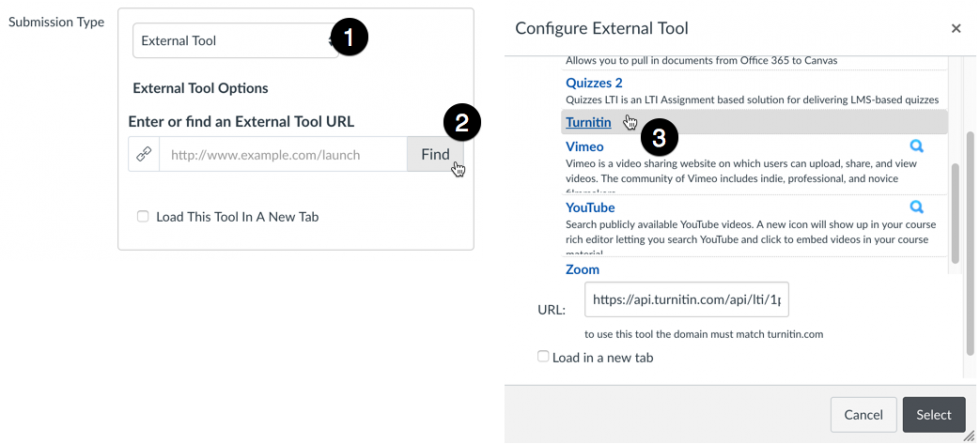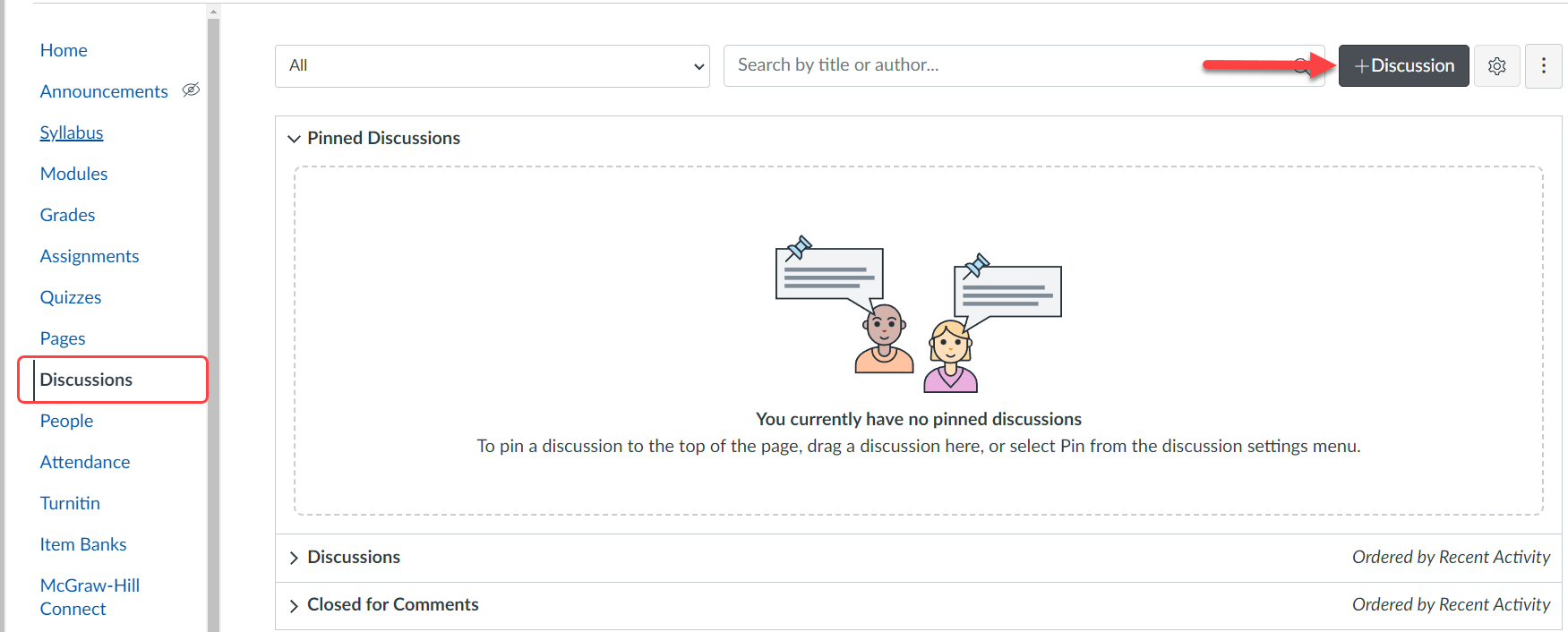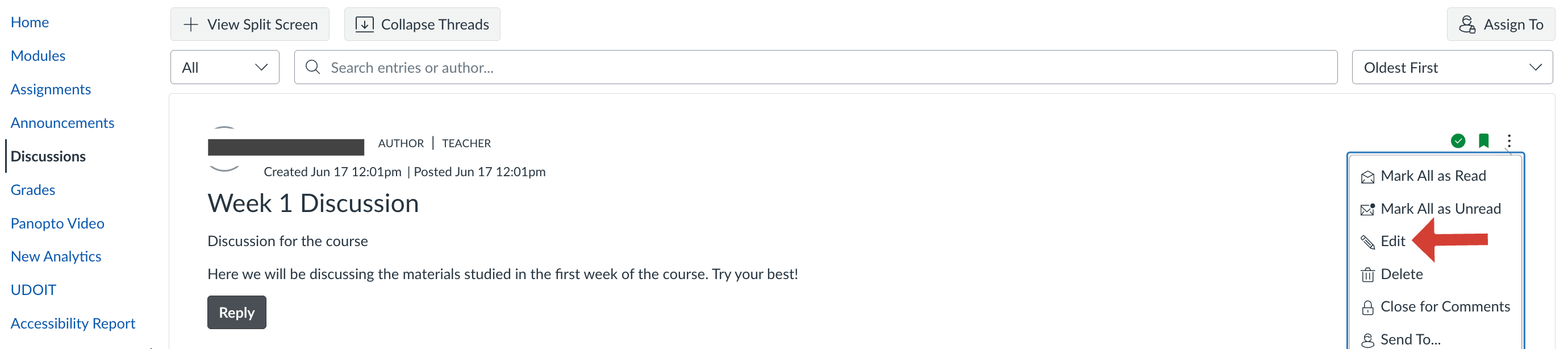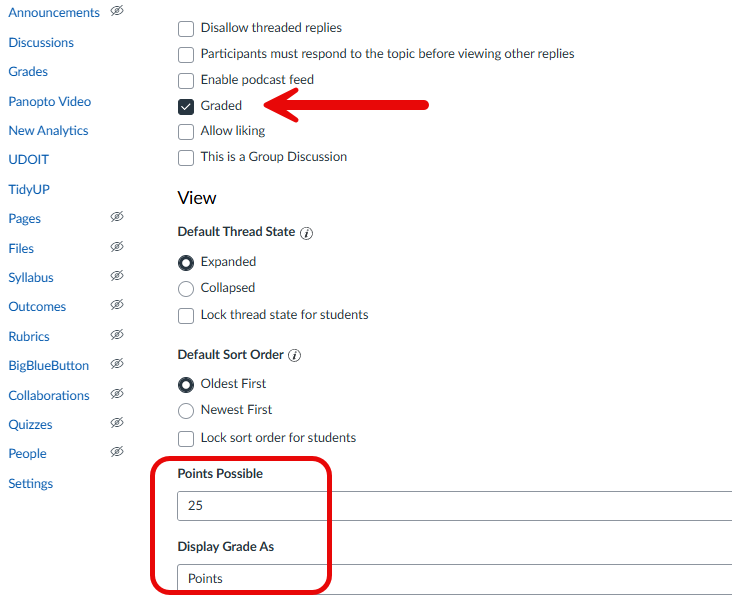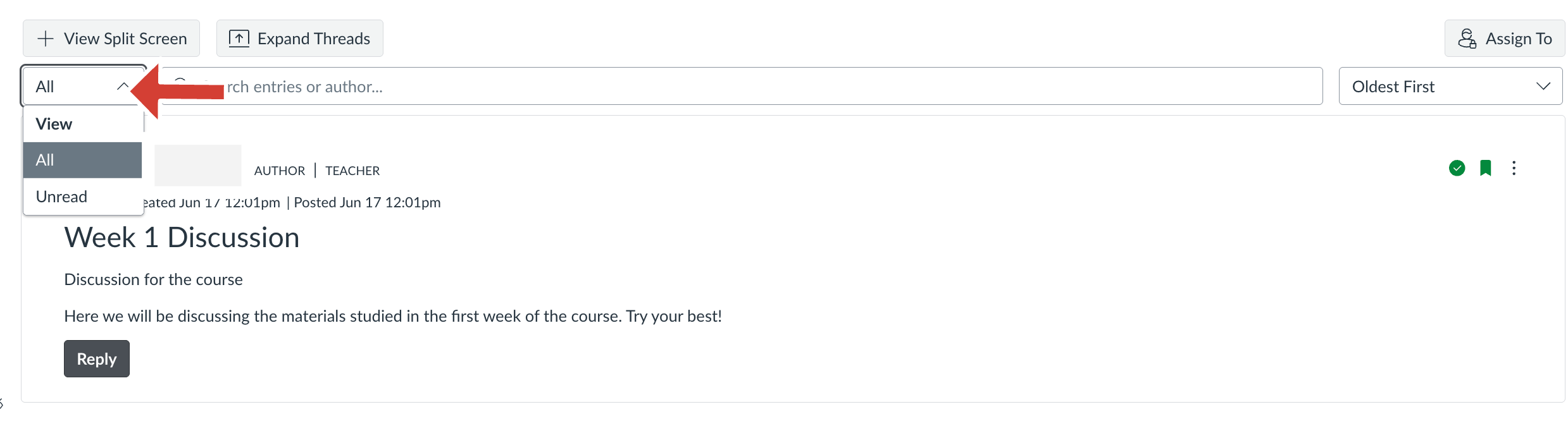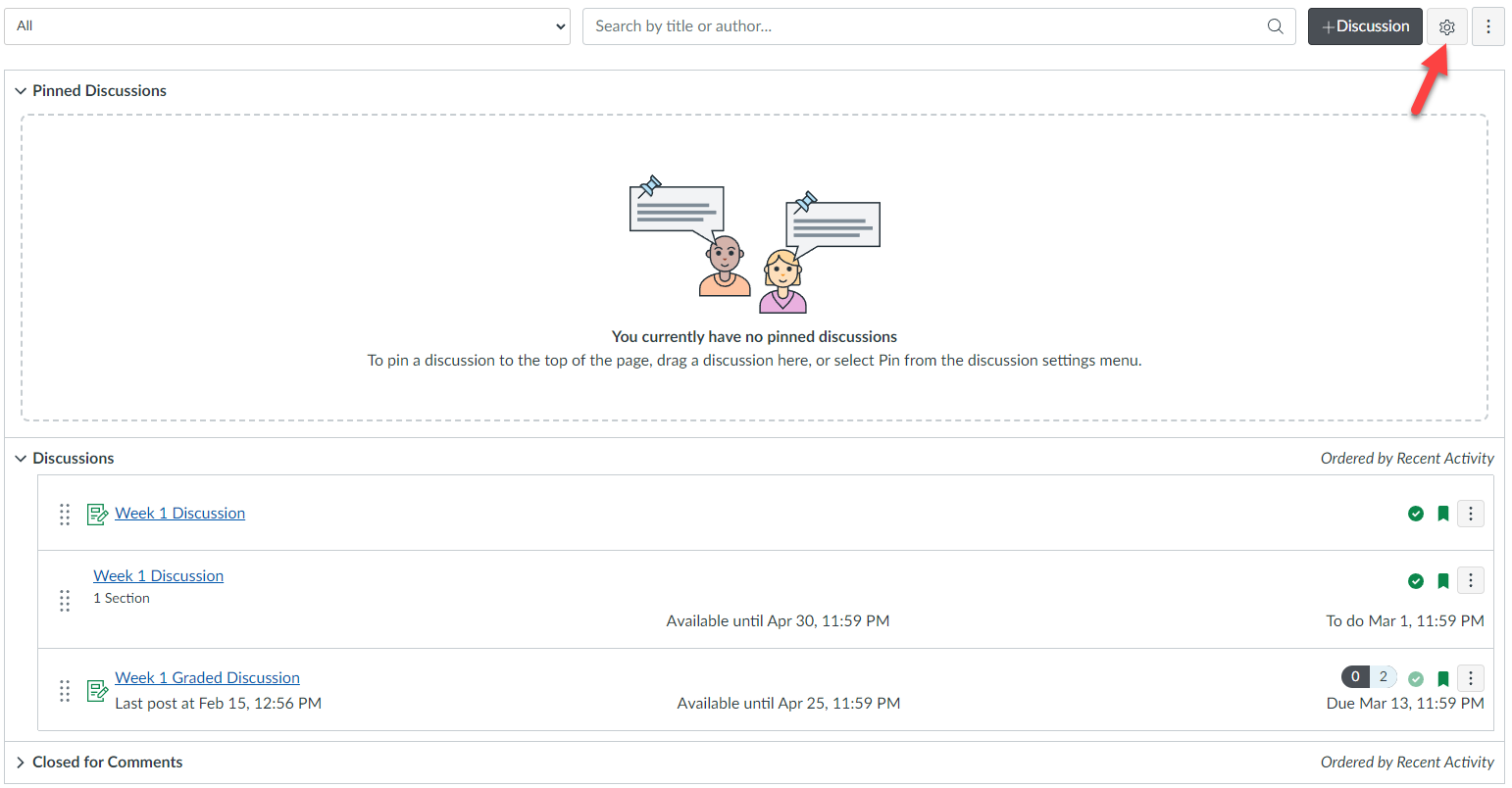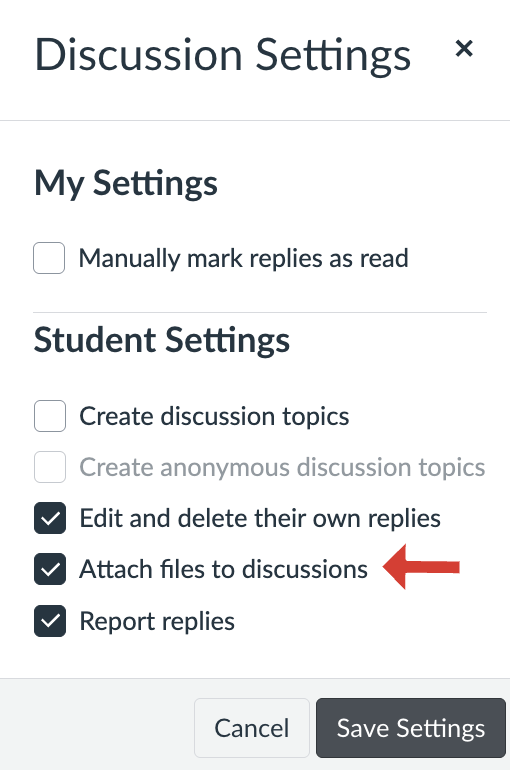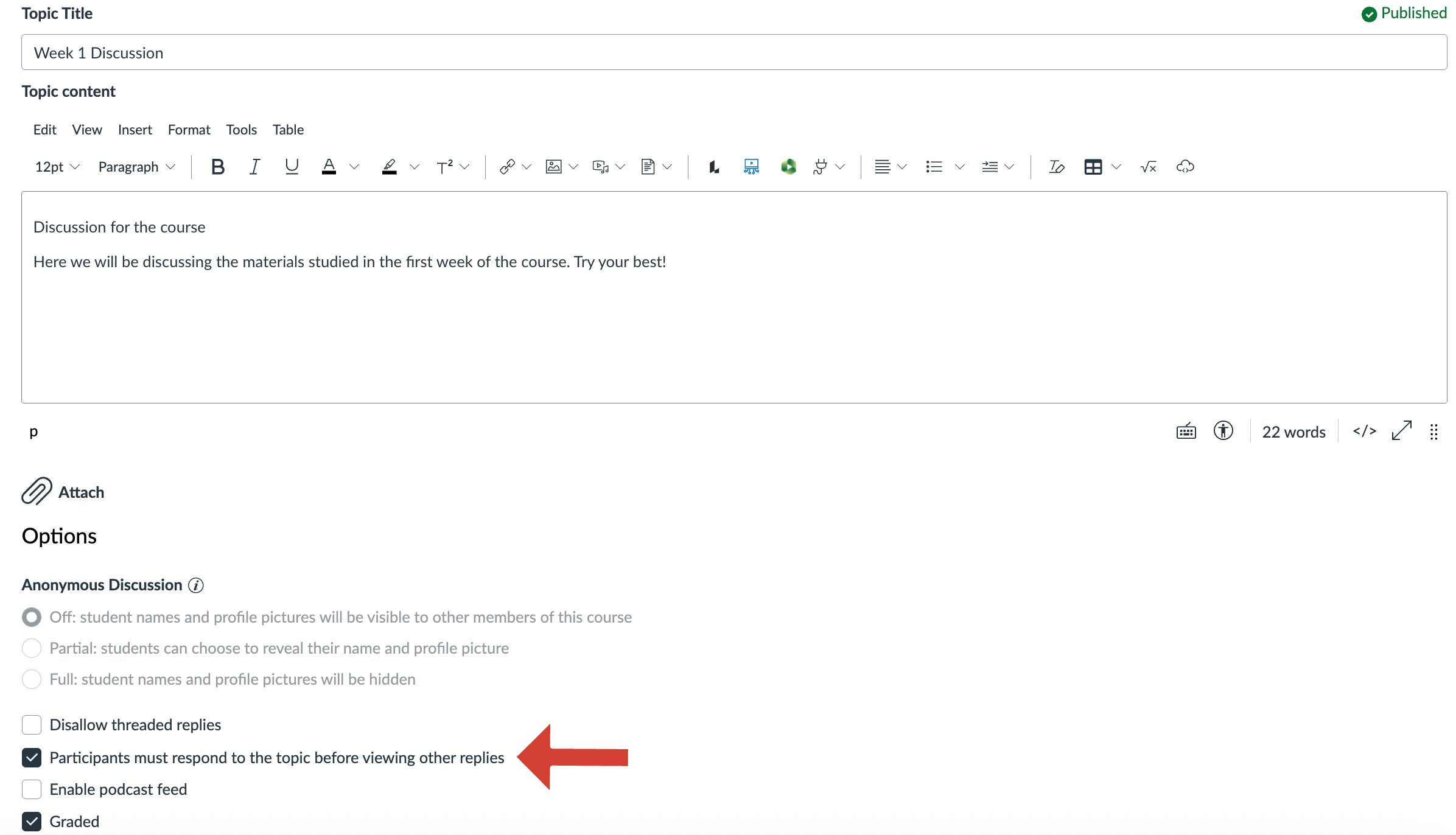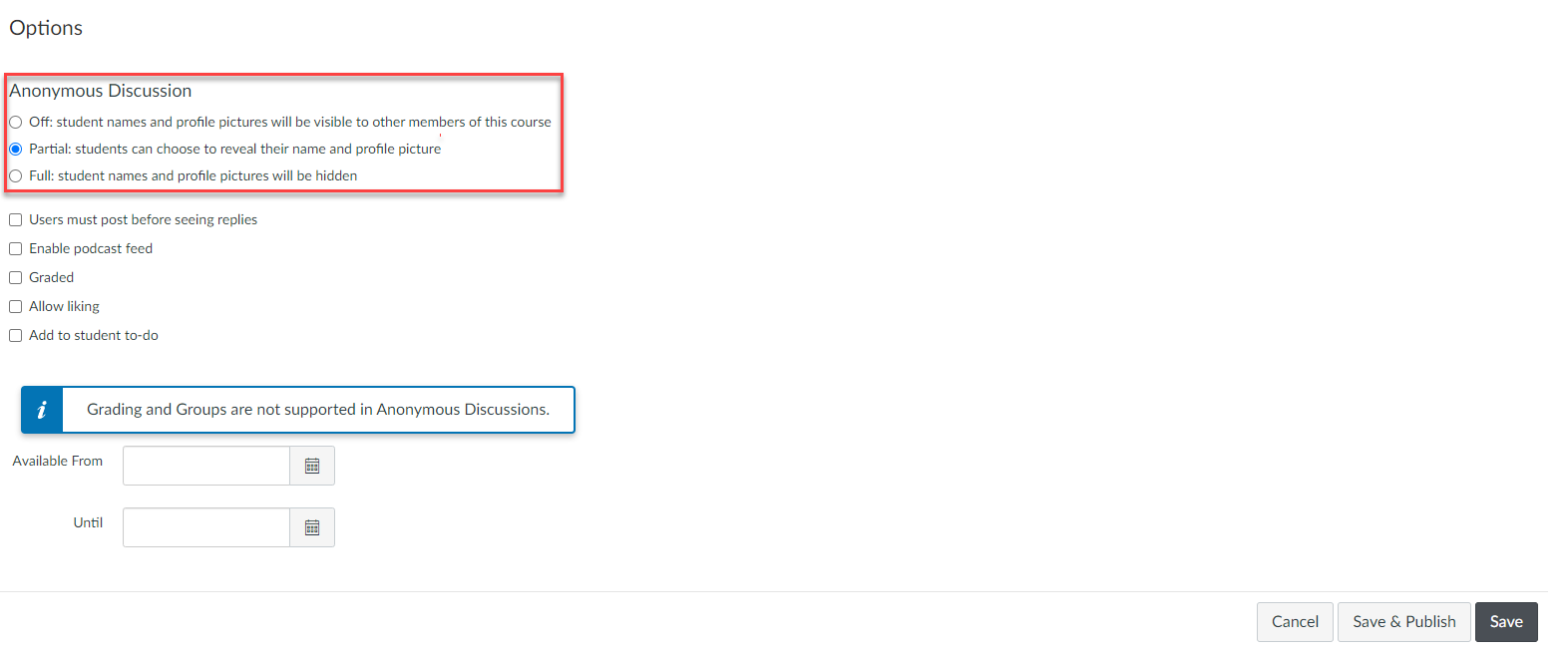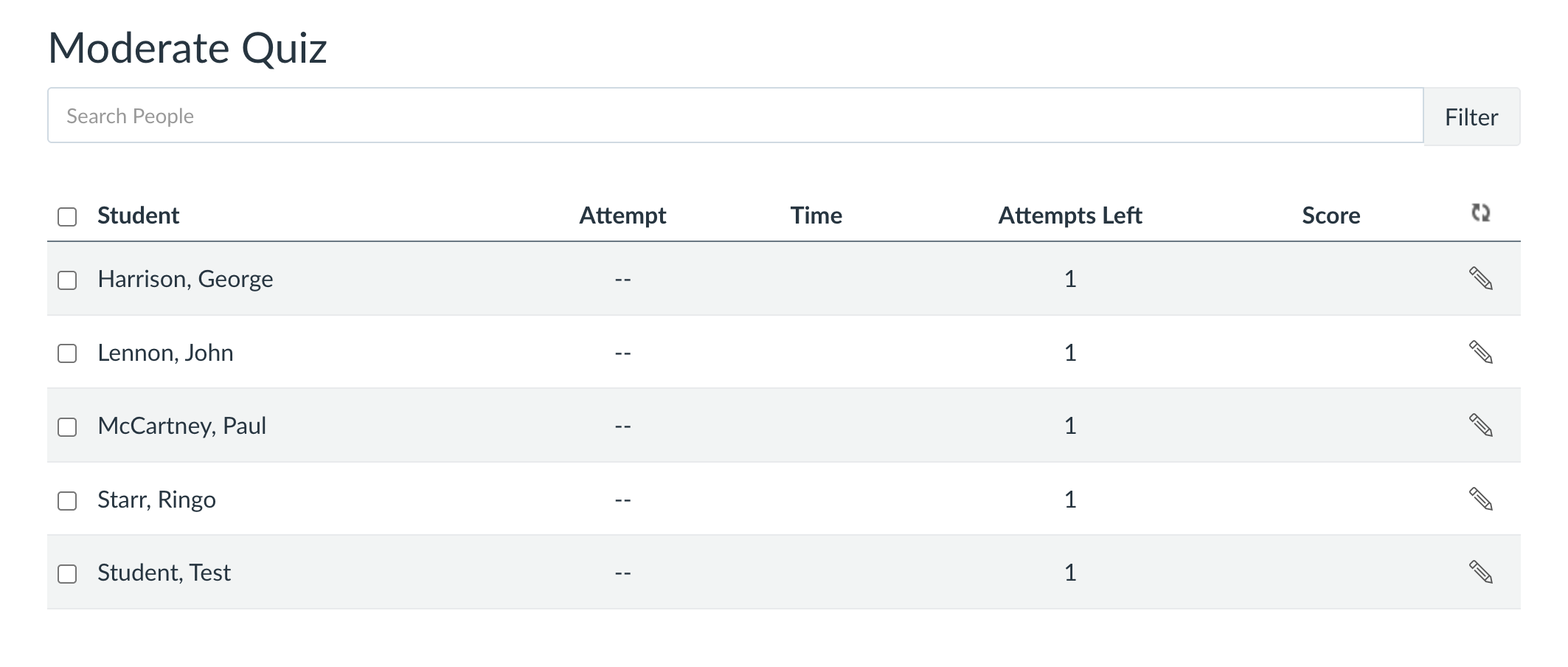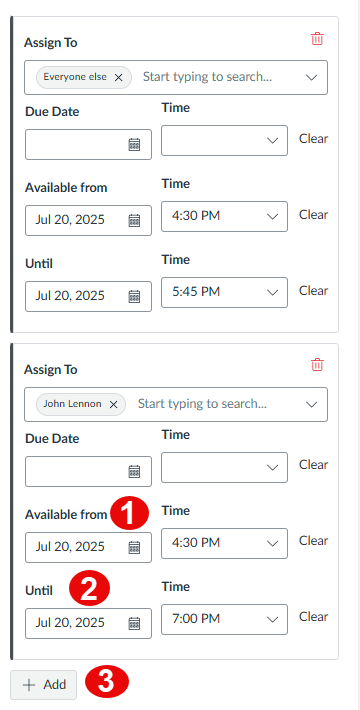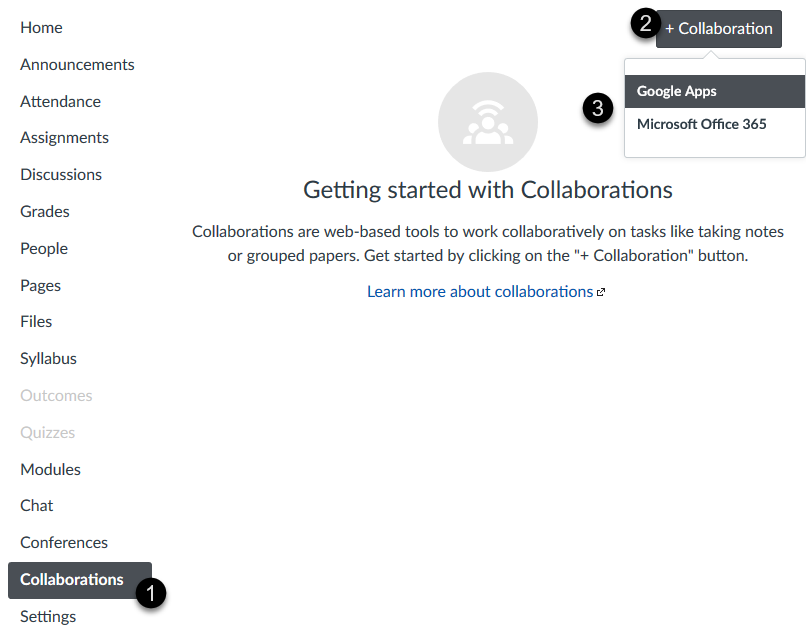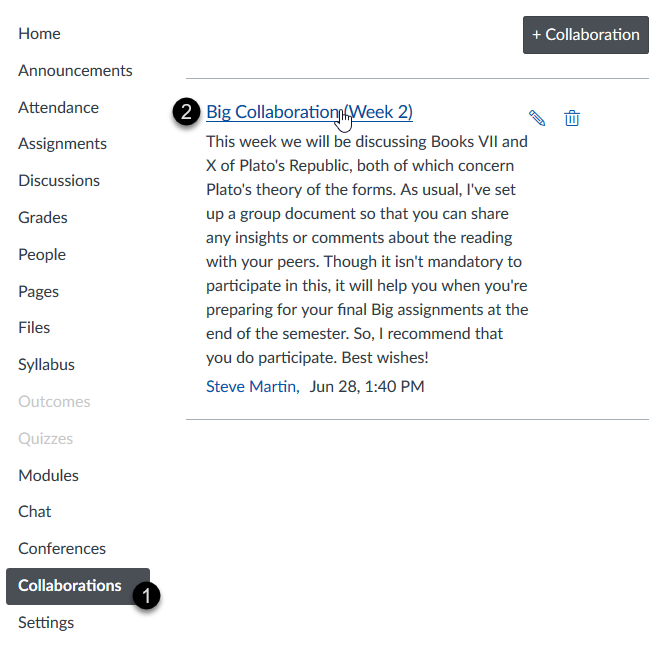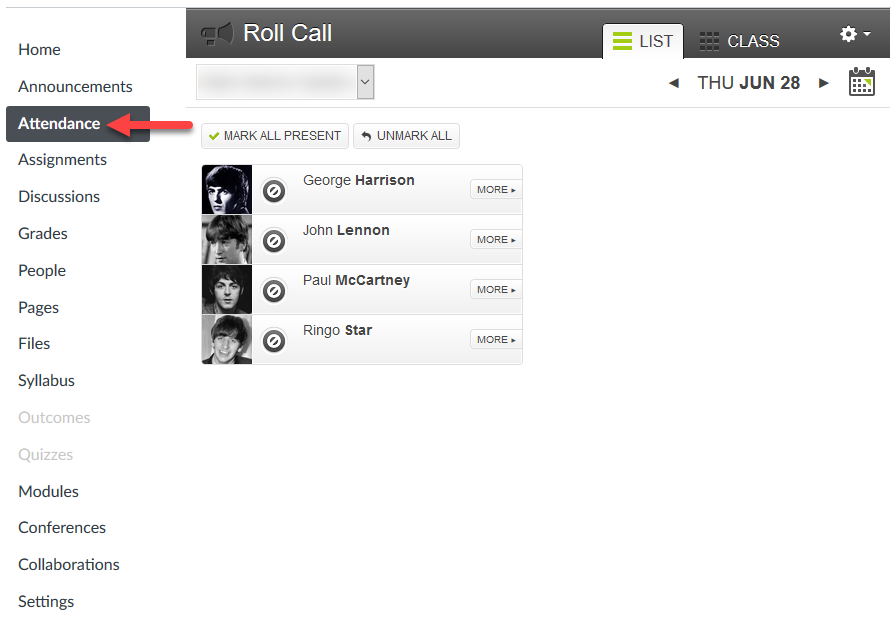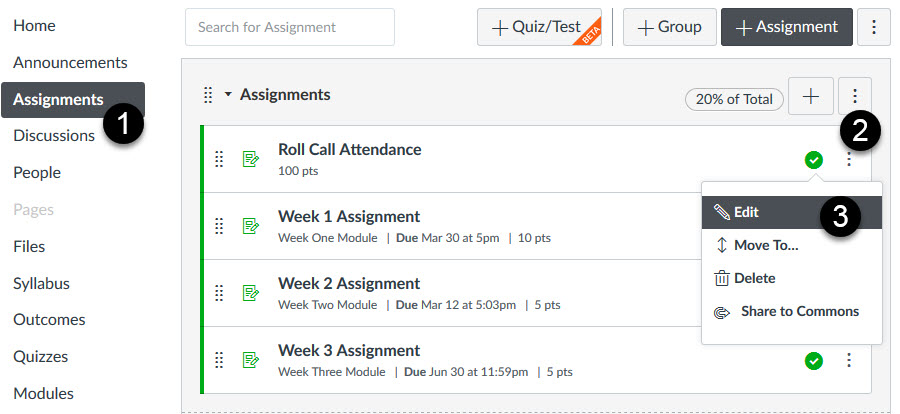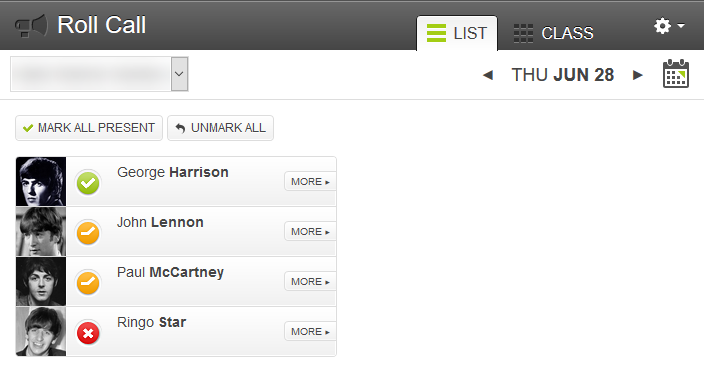Overview
Canvas makes a distinction between assignments and activities. Assignments are almost always graded. Activities still require students to do something, but the task itself will not earn the student any points.
Choose from three basic types: Assignment, Discussion, or Quiz.
What is the difference between a Canvas Assignment and a Canvas Activity?
Add assignments and activities via the Module view of your course. This ensures the item is placed in the correct module.
How do I add assignment types, pages, and files as module items?
If something has been deleted by accident or you want to try to restore content that was deleted, you can use the undelete button in the course > settings area.
Once you click on this button, you will have the option of restoring what Canvas has kept after being deleted.
For an in depth look at each assignment and activity type, visit the help pages for Assignments, Discussions, and Quizzes.
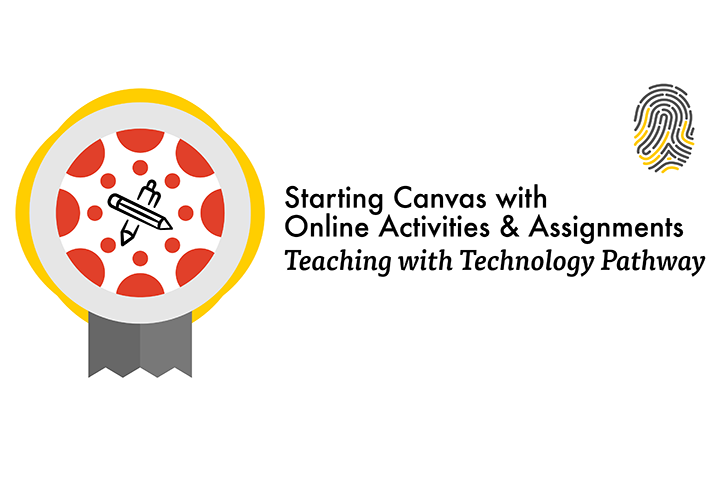
Starting Canvas with Online Activities and Assignments. In this self-paced course, explore the essentials tools and features of Canvas. Learn how to use Modules, Quizzes, Assignments, Discussions, and Rubrics. You'll also have the option to check out: Roll-Call Attendance, Prerequisites and Requirements, and Scheduler (Canvas Calendar).
Assignments
Canvas Assignment can be used to collect a submission from students electronically, provide instructions for and remind students about an in-class activity, and track extra credit.
How do I create an assignment?
How do I add assignment types, pages, and files as module items?
After creating an assignment, modify the assignment details and settings. Provide students assignment instructions and guidelines, set the due date and number of points to earn.
How do I add or edit details in an assignment?
How do I bulk update due dates and availability dates as an instructor?
Clean up unused assignments by removing, then deleting them from your course.
How do I delete an assignment?
Establish a routine pattern of assignments and activities for students. When assigning an assignment that students will complete each week, create the assignment once, then duplicate it and move it to subsequent weeks.
By default, resubmissions are always allowed. After students submit their assignment, they may revisit the assignment to submit a new version. As the instructor, you can view the various versions of the submission, deciding which version to accept and grade. Prevent students from revisiting the assignment, set an Until availability date.
Turnitin Assignments
At Cal State LA, Turnitin is available through Canvas, the campus Learning Management System. Below you will find steps on creating a Turnitin assignment on Canvas.
Please make sure to turn on Online submissions before enabling TurnItIn. Under the Plagiarism Review section, click on the dropdown [1] and select Turnitin. In the following dropdown menu [2], choose whether you would like your students’ papers to be stored in the Turnitin Repository, then check off what you like the submissions to be compared against. When the Similarity Report is generated, you have the option to exclude specific portions of the paper and enable a grammar checker [3]. If you wish to keep these settings for future use, you can check off the box is labeled Save as default settings [4]. The final dropdown [5] allows you to choose when students can access the Similarity Reports.
Within the assignment details window, click on Speedgrader.
Once in Speedgrader, click on the percentage highlighted in the red box.
The Similarity Report has different features for you to use. In the column on the right-hand side, the first button [1] indicates what percent of the paper was found to be plagiarized
Begin by creating a new Assignment. Add Turnitin to the assignment by activating Turnitin as the submission type. Students will then submit their assignments via the Turnitin system, where it will be scanned for plagiarism.
To gain access via TurnItIn externally, please be sure to have an assignment that uses the TurnItIn internal tool within Canvas. Once done, you can go into the TurnItIn website and reset your password by providing your calstatela email and clicking on "reset password". Doing so will allow you to create your own password. If you have any questions about this process, please email cetltech@calstatela.edu.
Discussions
Use Discussions to promote conversations, reflections, and collaborations among students. Help students practice their writing in a formal academic setting without the anxiety of a higher stakes writing assignment.
How do I create a discussion as an Instructor?
Modify the settings of a discussion to change the prompt or question or the availability dates for the conversation.
Award credit for participating in a discussion by activating the graded discussion option.
Facilitate and monitor the discussion, using the viewing and sorting options to manage numerous student posts.
Permit students to attach files to discussions.
How do I allow students to attach files to a course discussion?
Students who post later within the permitted conversation window may have an advantage, seeing the replies of their classmates. For certain discussion questions and prompts, it may be advantageous to restrict when students can see existing replies.
How can I require students to reply to a course discussion before they see other replies?
Allow students to post discussions anonymously.
Note: You can only enable anonymous discussion while creating a discussion. Once a discussion is created you won't be able to enable the anonymous discussion for it.
Peer Review
Scroll down in half way in your assignment settings and check box Peer Review
Manually Assign Peer Review will allow you to choose which students will be assigned peer reviewers.
First and foremost, students need to submit their assignment before assigning the reviewer. This is a prerequisite for participating in the peer review process.
Once students have submitted their assignment, Peer Review will appear. Clicking Peer Review will allow you to manually assign students to a peer.
[1] Under the student's name, click the link. [2] Select the peer you would like the student to review. [3] Click the Add button. For instance, I will assign John Lennon to review Paul McCartney's assignment.
Automatically Assign Peer Review will allow you to choose which students will be assigned peer reviewers.
In the settings for the assignment, choose the option [1] Automatically Assign Peer Review. Then, [2] determine the number of reviewers to assign to each user. [3] Choose a date for Canvas to automatically assign reviewers to users.
If a user does not submit an assignment, they will be excluded from participating in Peer Review. Should a student submit their assignment late, it will be necessary for the instructor to manually assign that student to a peer reviewer.
Quizzes
Draft State and Quiz Shells
In Canvas, quizzes, like assignments and graded discussion, depend mostly on the settings and then upon the question types. Doing this means you should employ the Quiz Shell or "Draft State" as Canvas calls it. The point of this funciton is to create the space in your course for your quizzes to exist and then for you to edit them and apply the correct settings. This can be typically viewed as a three step process.
- Create a quiz by clicking the Plus either in a Module or the Plus Quiz in the Quiz Index Page.
- Select the quiz from the drop down menu in Modules, or start on the navigation page from the Quiz Index page.
- Select New Quiz, name it, select its assigment group (grading feature if created in Assignments), and then select Add Item.
Quizzes have two major settings to focus on, the Quiz Type and the Quiz Options. Canvas has four major Quiz types for you to explore and then corresponding settings to enable their use. Also within the quiz settings are the timing options, from here you can set available from and until times, this prevents the student from taking a quiz outside of these times.
Canvas organizes their question creation process in a few steps. First, you can add individual questions to a quiz. You can then create Question Groups within a quiz to randomize question. Or your can utilize Question Banks and build from there.
For the complete topic on Canvas Quizzes, including How to create multiple question types go to:
Question Banks are larger groups in which you may house multiple question items and types based on topics you need for your course. Canvas Question Banks are flat, in the sense that they are single categories and do not create sub-groups within them. That must be done at a quiz level using Question Groups.
Grading for quizzes of most preset question types is done automatically after students take their quiz. The Quiz Options allow you to set times or opportunities for students to view their answers and feedback. Essay type or file upload questions will require you to manually grade the content using SpeedGrader. You may wish to review our guides on using SpeedGrader if you have trouble.
Regrading quizzes because you might have accidently indicated the wrong correct answer in a question is primarily done by the question type. Use these guides to explore how to regrade:
Quiz results are easily viewed and analyized using Canvas' Quiz Statistics feature. For detailed guides on how to use these tools and what some of the information means, please use the following guides:
Students who need extra time or attempts on a quiz because of special circumstances can have appropriate quiz accommodations set up for them. You will either use the Canvas Moderate this Quiz option or the Assign To option after clicking on the quiz title. This is similar to the quiz user override in Moodle. You will also have to make sure in the quiz settings that the quiz availability time for the student receiving quiz accommodations is long enough to include the extended quiz time.
Moderate this Quiz example: if the quiz does not require an available and until date, you can use the moderate this quiz function. This will allow you to give a time limit as well as give extra attempts to students. To do so, you will need to click on the pencil icon to give you the ability to change these settings for each student.
Assign To example: if your quiz runs for an hour and fifteen minutes, and you're giving one of your students double time, for a total of two hours and thirty minutes, make sure that the time between the [1] available from and the [2] until boxes are at least as long as two hours and thirty minutes. You can use the [3] + Add button to assign a longer quiz availability time for students receiving accommodations, so that everyone else's quiz availability time can stay the same as normal.
Collaborations
Collaborations provide students a shared workspace for a group project or whole class assignment. Using the two most common online productivity tools (Google Drive and Office 365), create a collaboration where students can work simultaneously on a shared word processing document, spreadsheet, or slideshow.
After work has begun, check in on each shared workspace to assess student progress.
Attendance
Enable the Attendance tool through the Navigation tab in the Course Settings so that you can use it in the course. (In case you need help with the Navigation tab and Course Settings, please follow the appropriate guide linked below.) Once the tool is enabled, use the Roll Call feature within Canvas to easily track and award points for attendance. Encourage students to upload a picture to their user profile to help setup the seating chart feature, which makes it easier to take attendance.
The Roll Call feature will automatically create an assignment in Grades to record the points for Attedance. If you use Attendance as a graded item, plase be aware that in this function for now, the tool creates a single column of 100 points which it updates as you use the tool. If you are using a points calculation method for your grades, be warned that altering the attendance points is tricky and can cause some odd errors, though the change is possible if you follow the Canvas Guide faithfully.
Visit the Roll Call feature in the course by clicking on the Attendance navigation link to record student attendance. This is where you can use the CLASS tab to setup the seating chart to make taking attendance a lot easier and faster. Mark students present, late, excused, or absent.

Need Assistance?
Visit our Status Support page for updates regarding our services, common Canvas/Zoom troubleshooting issues, FAQ's, and our current Virtual Support office hours.