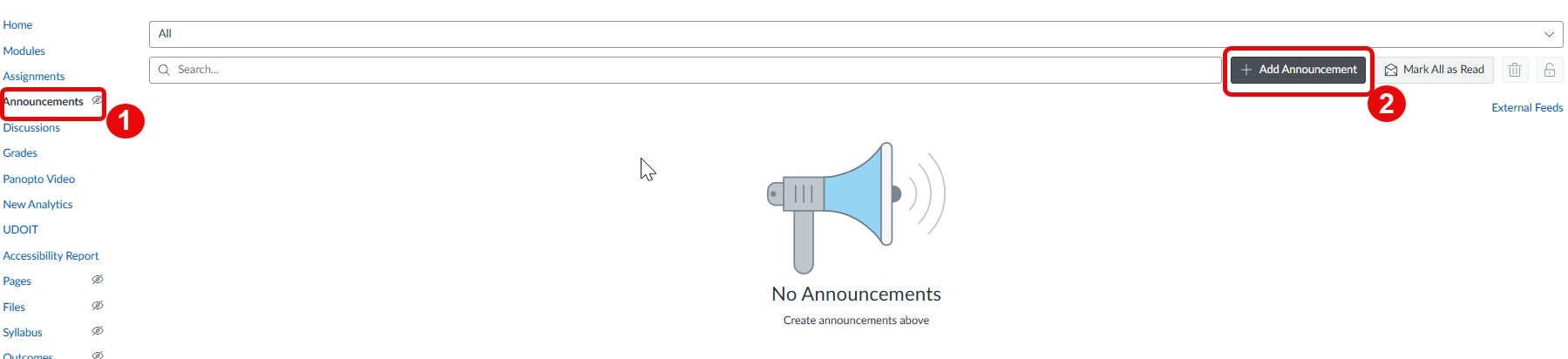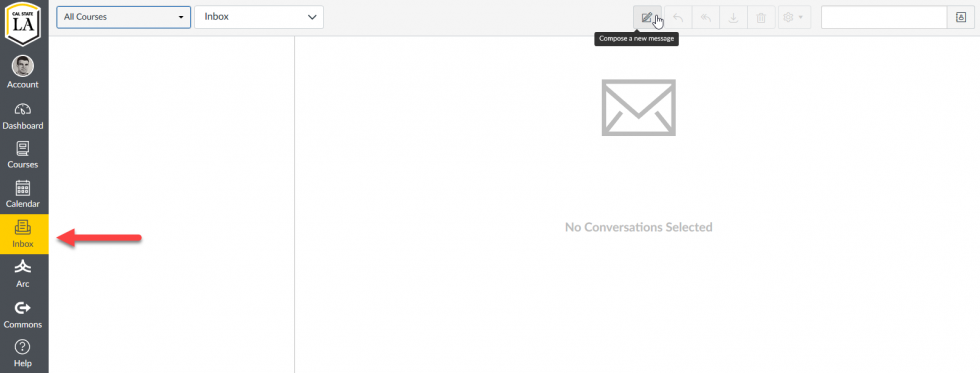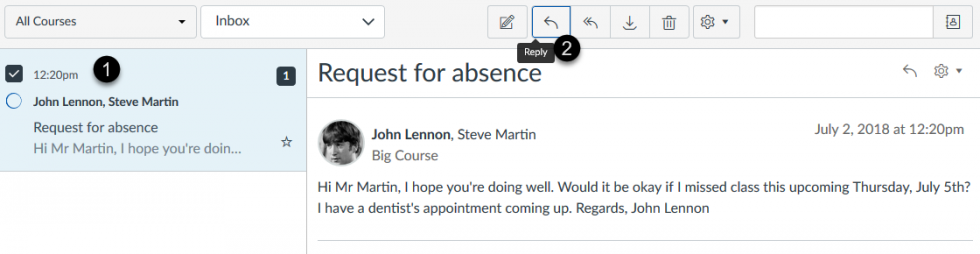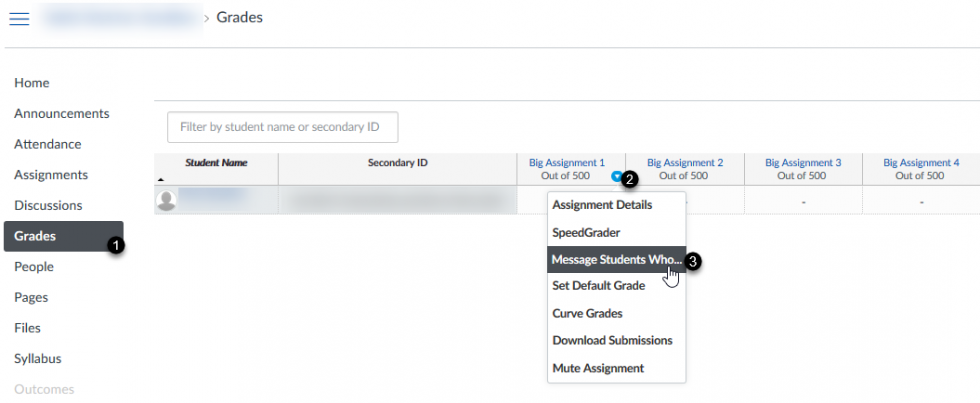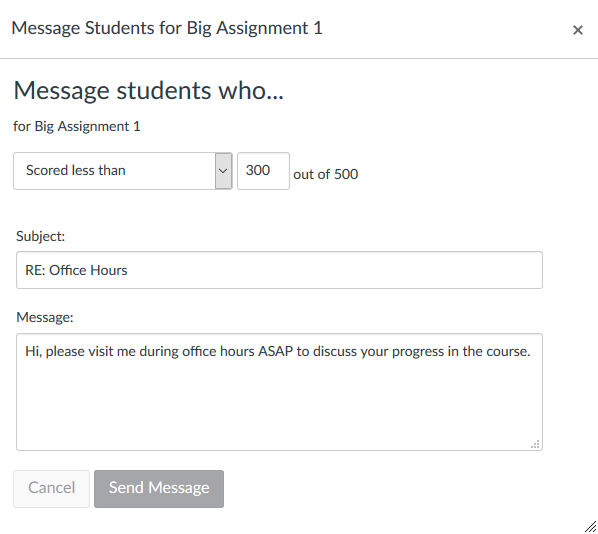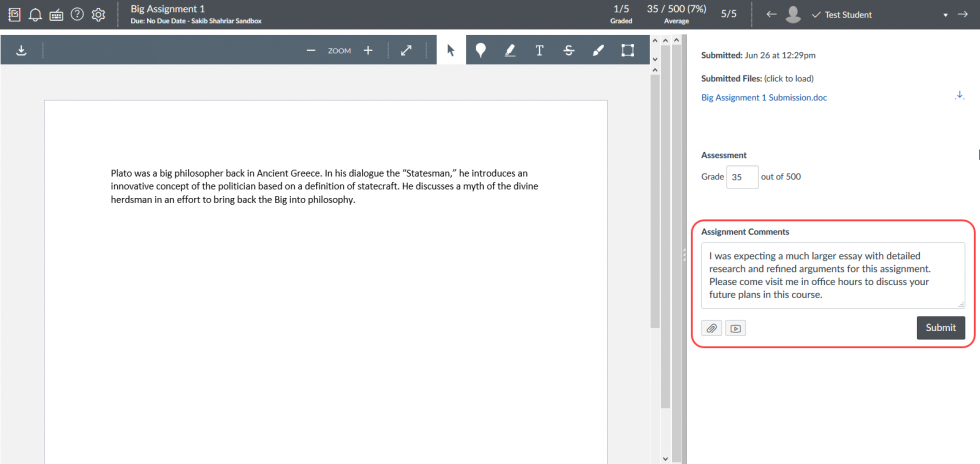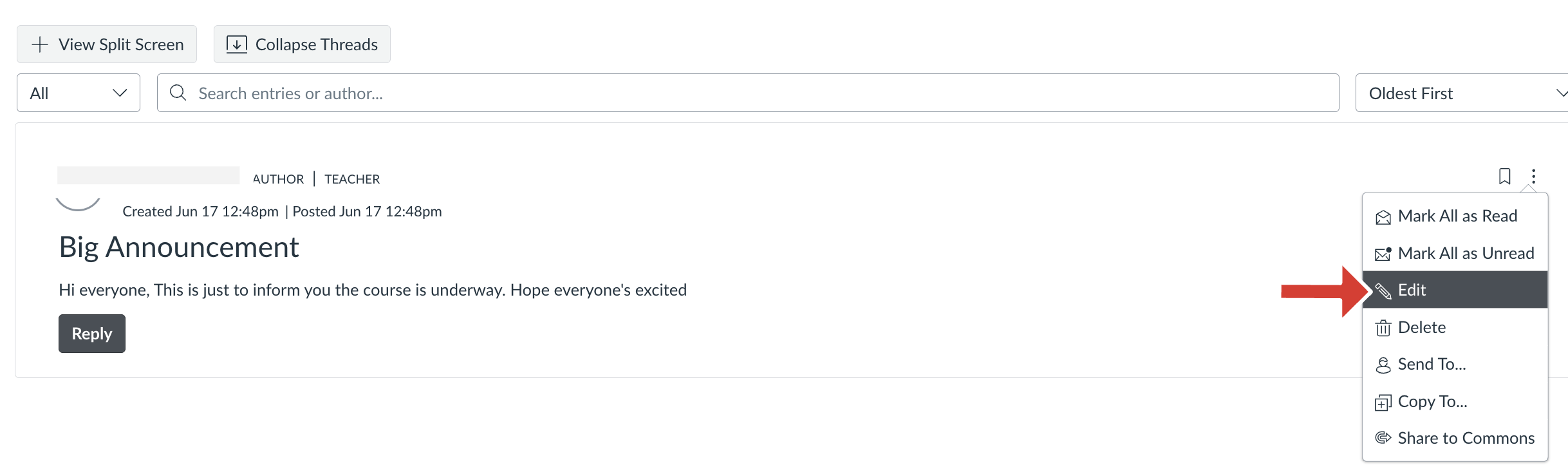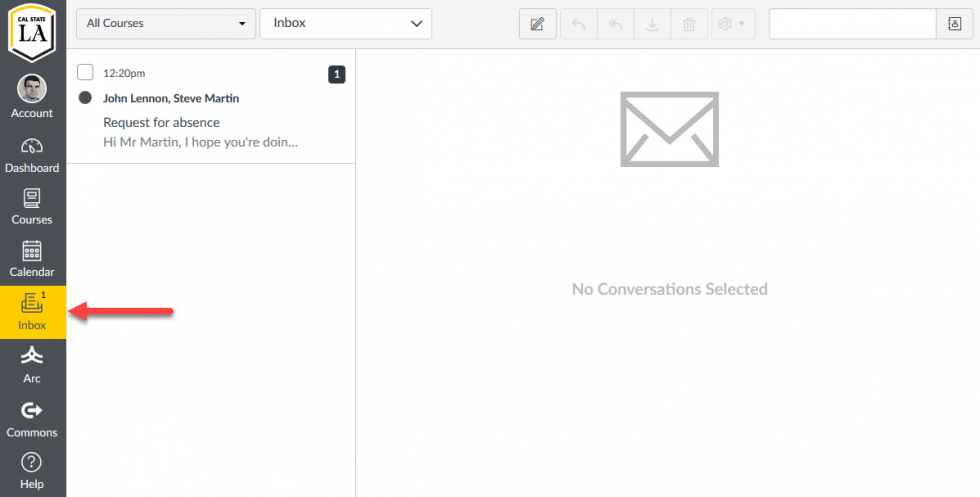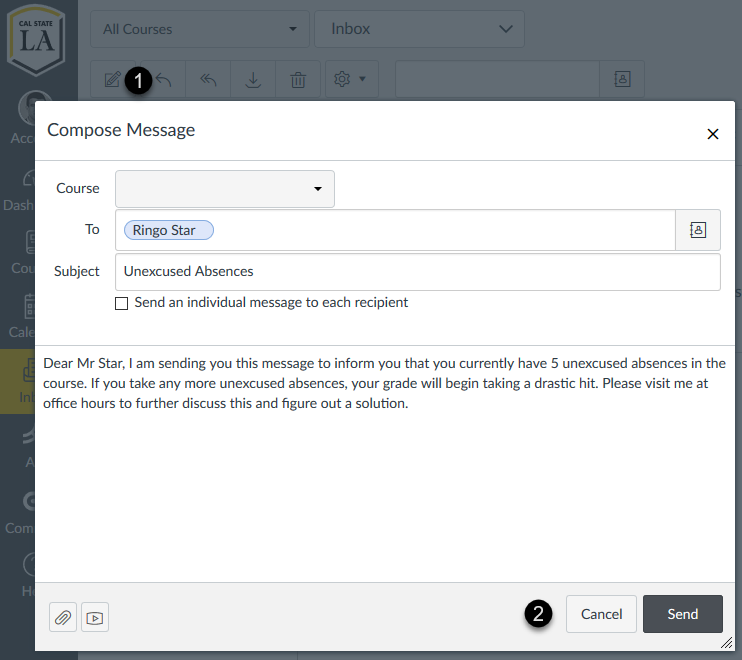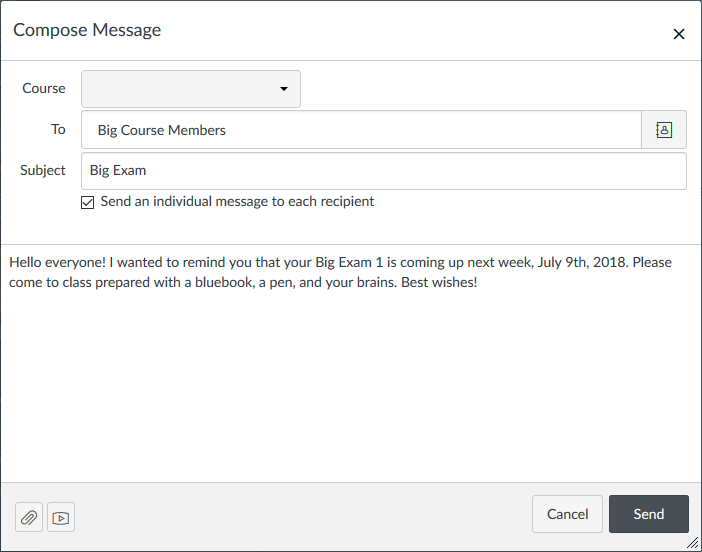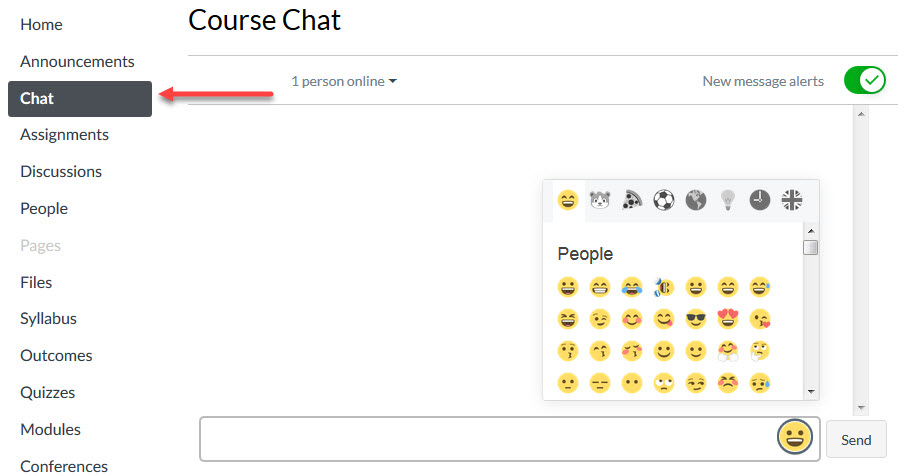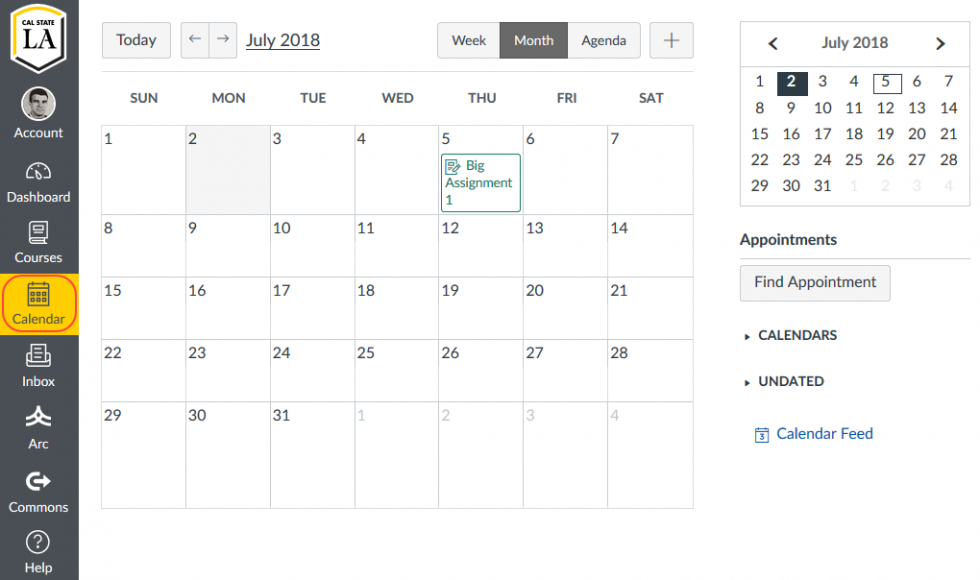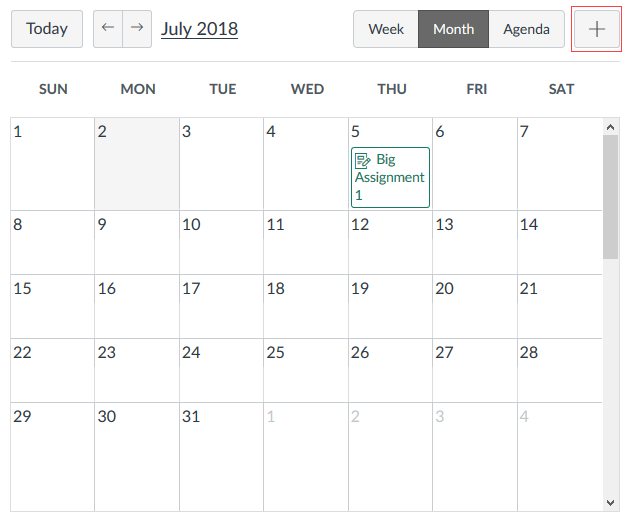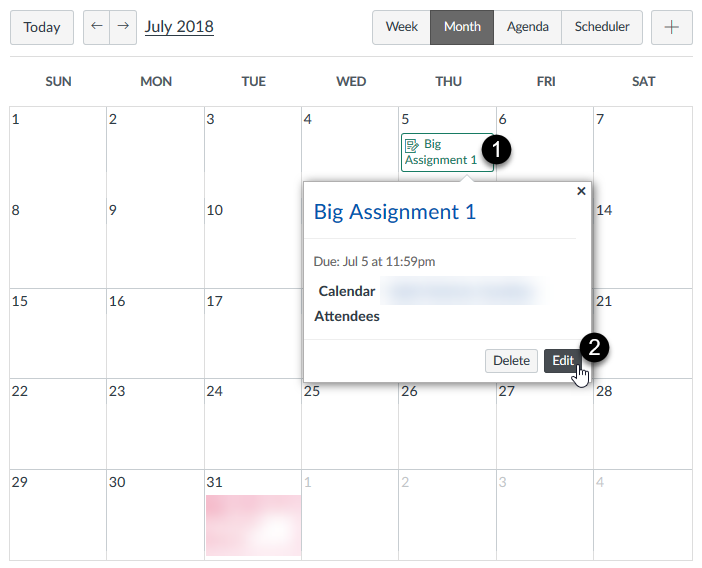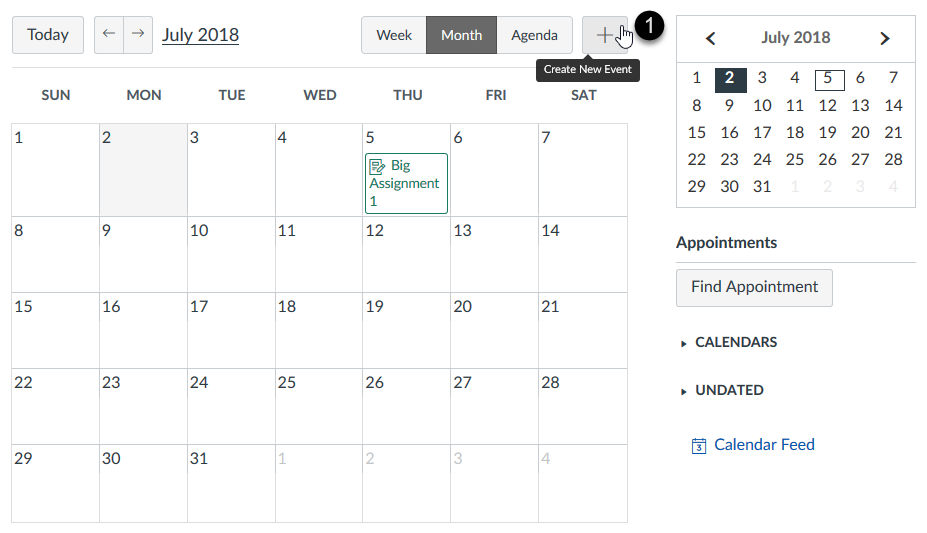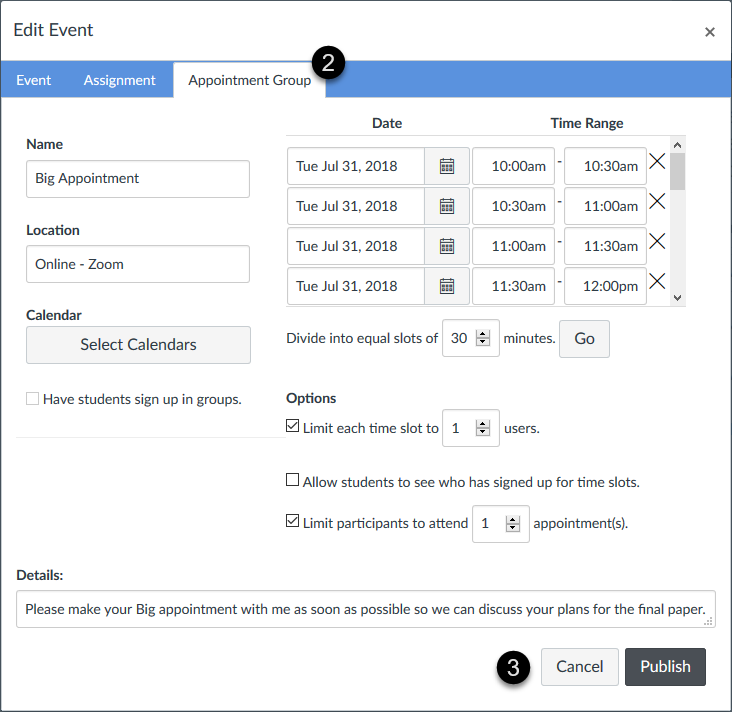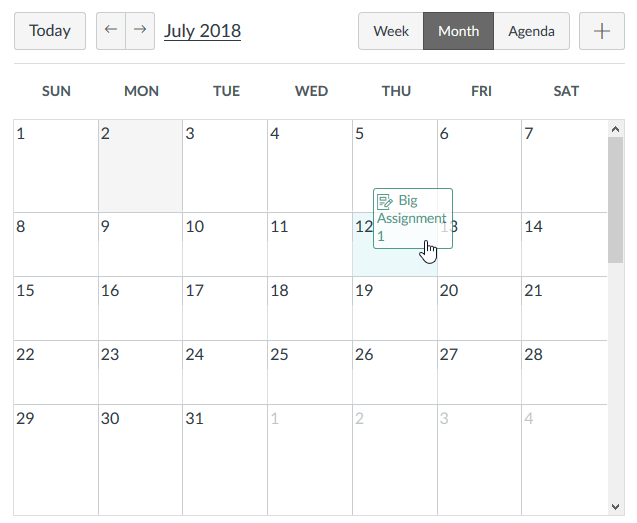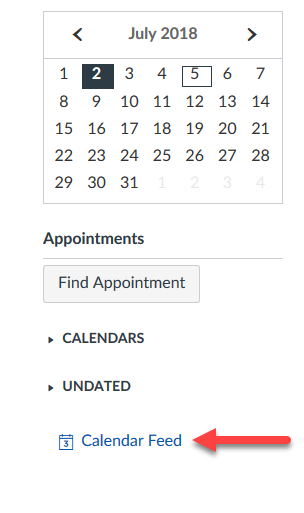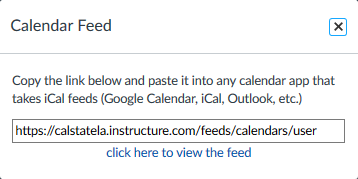Communicating With Students
You can send a welcome message or other important announcement to your students right from your Canvas course. This ensures all students in the course receive your message. Students can view announcements directly in Canvas, the Canvas Student App, or via their Cal State LA email.
Message an individual student instead of the whole class using Inbox.
How do I send a message to a user in a course in the Inbox as an instructor?
View messages received from students in your class.
When grading, you can send students a message to remind them to submit their assignments or to come visit you during office hours to discuss their progress in the course directly from the Gradebook.
How do I send a message to my students from the Gradebook?
In addition to providing a grade, send students written feedback right from within SpeedGrader.
How do I leave feedback comments for student submissions in SpeedGrader?
announcements
You can send a welcome message or other important announcements to your students right from your Canvas course. This ensures all students in the course receive your message. Students can view announcements directly in Canvas, the Canvas Student App, or via their Cal State LA email. Students may visit the Announcements area to view all previously sent announcements.
NOTE: Courses must be published in order for students to receive and/or view Announcements.
The message contained within an announcement may be edited. After the announcement has been sent, it is not possible to recall or edit the copy of the message students will receive via email. The message can be edited within Canvas however. Consider sending a follow up announcement to clarify incorrect information.
Draft announcements you wish to send at a future date ahead of time. Schedule the announcements to send during critical points throughout the semester.
How do I delay posting an announcement until a specific date in a course?
Inbox And Chat
The Inbox tool in Canvas displays all messages sent and received within Canvas. View messages by course to see messages from a specific group of students.
View a message received from a student or other user in Canvas.
How do I find my unread messages in the Inbox as an instructor?
Message an individual student instead of the whole class using Inbox.
How do I send a message to a user in a course in the Inbox as an instructor?
Send a welcome message or other important announcement to your students right from your Canvas course. This ensures all students in the course receive your message. Students can view announcements directly in Canvas, the Canvas Student App, or via their Cal State LA email.
How do I send a message to all course users in the Inbox as an instructor?
Enable Chat tool through the Settings Navigation tab before you can use it in the course. Converse with students online in real-time via short text messages. Consider using Chat during class sessions to collect questions from students or solicit responses from shy students. Students can use for live text discussions regarding course content, assignments, and projects.
Calendar
The calendar provides a great place to view your course due dates, timelines, and to get organized. This is created automatically and is easy to use.
You can manually create an event on your calendar. This can be used for special class events that are not related to assignments or quizzes.
If you need to update an event with new information follow these steps.
How do I edit or delete an event or assignment in the Calendar?
Appointments allow you to create time slots in which to meet with students.
Shift assignment due dates by using Calendar. Simply drag and drop an assignment to a new day on the course calendar.
Add the course calendar feedback to your favorite calendar app or service.
How do I subscribe to the Calendar feed using Google Calendar as an instructor?
How do I subscribe to the Calendar feed using Outlook as an instructor?

Need Assistance?
Visit our Status Support page for updates regarding our services, common Canvas/Zoom troubleshooting issues, FAQ's, and our current Virtual Support office hours.