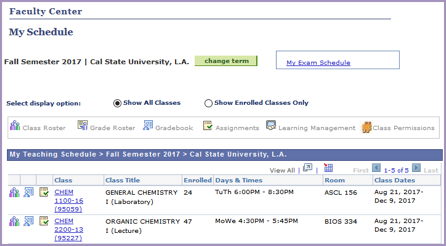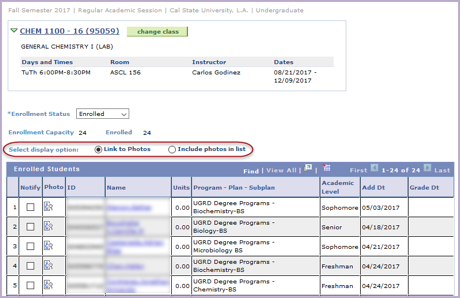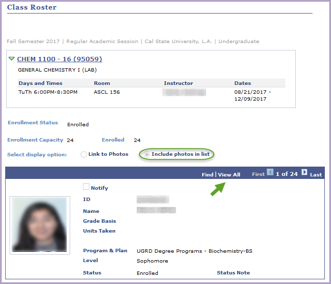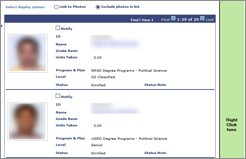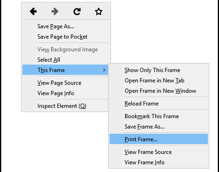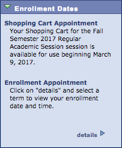Welcome to GET!
Current students (not alumni) trying to find GET should go here.
Login
- Faculty, Staff, and Student Alumni Login
- Campus Solutions 9.2
- myCSULA Identity
- MyCalStateLA Portal
- Reset your password
- University Catalog
- Schedule of Classes
- CMS Updates
- GET SA Account Request Form
- University Events - see the University Calendar for complete events listing.
- University Reports - see the University Reports Home for a complete listing.
- Academics, Course History: View a detail list of all courses, including transfer; can be easily sorted and downloaded to a spreadsheet
- Academics, Transfer Credit Report: View both a transfer credit summary by external institution as well as course-by-course detail
- Academics, Withdrawals/Repeats: view the EO 1037 withdrawal and repeat limits (in preparation for online repeat checking coming soon)
- Communication Center: view a log of communications sent to the student; newer communications will provide a link for the student to see the content of the letter
- Personal Information, Names: view the primary and diploma names on the student record
- Academics, My Class Schedule: List View and Weekly Calendar View of a student’s schedule
- Academics, Shopping Cart: view what a student has in their shopping cart (planned but not yet enrolled)
- Academics, Withdrawals/Repeats: view the EO 1037 withdrawal and repeat limits (in preparation for online repeat checking coming soon)
- Academics tab: view a comprehensive academic snapshot all on one page with term-by-term detail and statistics (e.g. units and GPA); easier that using an unofficial transcript or hopping between Term History, Student Grades, etc.
- Communication Center: view a log of communications sent to the student; newer communications will provide a link to see the content of the letter
- Personal Information, Emergency Contact: view a student’s emergency contact information, if available
- Schedule Planner: view what a student has setup in Schedule Planner (e.g. courses, breaks, etc.)
- Search, Browse Course Catalog: access to the Course Catalog from the Search tab
Download a PDF of the following instructions.
- Go to the MyCalStateLA Portal at https://my.calstatela.edu/ and log in using your MyCalStateLA ID account username and password.
- Under the QuickLaunch area on the left, click on the GETLA link.
- Click "Self Service" in the menu on the left.
- Click on "My Schedule" – this will display your term schedule for a future term (whatever is the most recently entered term schedule for you in GET).
- Click on the green/yellow "Change Term" button.
- Select the current term and click on the green/yellow "Continue" button.
- Click the "Grade Roster" icon; next to the class for which you will be entering grades.
- Select the appropriate grade from the drop down menu for each student. If a student has stopped attending your class please enter a WU-grade (Withdrawal Unauthorized). The WU-grade requires entry of a Last Date of Attendance. The field will default to the 50% point in the term. You may change this date to match your records. Please do not leave any blank grades on your roster.
- Once all of the grades have been entered, change the Approval Status designation to "Approved" using the drop down menu.
- Be sure to click the green/yellow "Save" button.
- Click the "Return" button to return to the class schedule and select another class.
Download a PDF of the following instructions.
About Waitlists
Please visit the Student GET page for student oriented waitlist information.
Who determines which courses are waitlisted? All undergraduate classes must offer an unlimited waitlist (999). Excluded from this directive are sections with corequisites or sections requiring department/instructor consent.
When may a student use the waitlist? The waitlist becomes available to students when enrollment numbers for the class have reached full capacity. The waitlist will continue to be available to students until six business days after the term starts.
Which courses may not use a waitlist? A waitlist may not be used with any course that has a co-requisite or requires department/instructor consent.
Can a multiple-component course use a waitlist? Yes. In fact, a waitlist must be used for all sections of a multi-component course.
Can crosslisted courses use a waitlist? Yes, a waitlist must be set up at the course level as well as on the Combined Sections Table page. This requires a request to be submitted to the Scheduling Office.
How are students selected for enrollment from a waitlist? The waitlist process uses a "first come, first served" concept, meaning that those earliest in line have a lower waitlist position number. Those in the front of the line will automatically be enrolled when a space opens as long as they meet the enrollment requirement/requisites. Once the student at the front of the line moves off of the waitlist, the subsequent student will move up to position 1.
What happens when enrollment capacity is increased on a section with a wailist? Students on the waitlist will have priority in filling newly created space.
How do students enroll in new sections added due to high demand? Academic departments are encouraged to notify waitlisted students via e-mail when new sections have been created. It is the student's responsibility to access GET and enroll in the new section.
Co-requisites - Classes that require co-requisites cannot be waitlisted.
Permitted Courses - Courses that require permission should not be waitlisted. Sections with existing waitlists should not later add consent required. Students waitlisted prior to requiring a permit are enrolled without a permit when seats become available.
Registration Holds (Negative Service Indicators) - If you have holds on your registration, you cannot waitlist.
Requisites - If you have not completed the required requisites for a course, you cannot waitlist.
Time Conflict – If you are enrolled in a class at the same time the waitlist course is being offered, you will not be able to waitlist the course.
Exceeding Units - You cannot enroll in a waitlisted class if it causes you to exceed the maximum units allowed.
Additional Sections - Yout cannot enroll in a waitlisted class if you are already enrolled in a different section of the same course.
9 Units Maximum - Student may waitlist up to nine units at a time depending on full/part-time payment status.
New in the GET Faculty Center: Student photos now appear on your Class Rosters (8/17/17)
The Faculty Center tab displays your teaching schedule.
- Select the class roster you would like to view by clicking on the class roster icon to the left of the class. The system will display the Class Roster.
- If you wish to view a student's ID card photo, click on the photo icon to the left of the student's ID number or click on the "Include photos in list" radio button to scan through the photos for the entire class.
- To print a complete Class Roster with photos:
- Select the Include Photos in list option.
- Select View All. A full roster with photos will display.
- To print the full roster with photos, right click anywhere in the area to the right of the list as shown here:
- Then choose This Frame, then Print Frame…
Enrollment Validation for Students
Students can now validate their desired class schedule prior to their assigned registration time. This gives students a head start on resolving common enrollment barriers in advance of their registration appointment.
Enrollment validation works closely with Schedule Planner and the Shopping Cart to simulate an add request for each class section submitted by the student. The simulation process does error checking, reporting back reasons the class cannot be added, without enrolling the student or reserving a seat. Errors checked are:
- Holds (negative service indicators)
- Time Conflicts
- Requisites Not Met
- Consent Required
- Maximum Unit Load (no prepayment made)
Validation will open for students two weeks before the first enrollment appointments start. This gives students a head start on resolving common enrollment barriers in advance. This is intended to distribute the workload associated with clearing those barriers over more time and relieve stress on everyone during the appointment registration weeks.
Students will see two types of appointments in the Student Center:
- Shopping Cart Appointment: when a student may use Enrollment Validation
- Enrollment Appointment: when a student may submit add/drop requests
The Shopping Cart Appointment only allows access to the validate button on the Shopping Cart. It does not allow a student to submit add/drop requests.
A student may only submit add/drop requests during the time frame defined on an Enrollment Appointment.
Yes. We will send an email message explaining the enrollment process to eligible to enroll students later this week when we publish Shopping Cart and Enrollment Appointments in GET. The message explains the difference between the two appointment types and outlines the six recommended enrollment steps:
- Resolve Holds
- Review outstanding Academic Requirements (CAAR)
- Use Schedule Planner to identify preferred sections
- Validate Enrollment and resolve any problems such as obtaining required class permits
- Pay any tuition and fees not covered by that term's anticipated financial aid. Financial Aid will send notifications including anticipated aid to students who meet the priority application date.
- Enroll and Confirm Schedule
A guide to Class Permissions is available as a .PDF download.
Class Permissions Guide (PDF)
- Online GET help for students: https://www.calstatela.edu/registrar/get
- Online GET help for faculty and staff: https://www.calstatela.edu/registrar/get-facultystaff
- Email Records & Enrollment Office: records@calstatela.edu
- Telephone GET Helpline (Records & Enrollment Office): 323-343-7438
- Online ITS Help Desk: http://www.calstatela.edu/its/helpdesk
- ITS Help Desk for technical questions: helpdesk@calstatela.edu
- Telephone ITS Help Desk: 323-343-6170