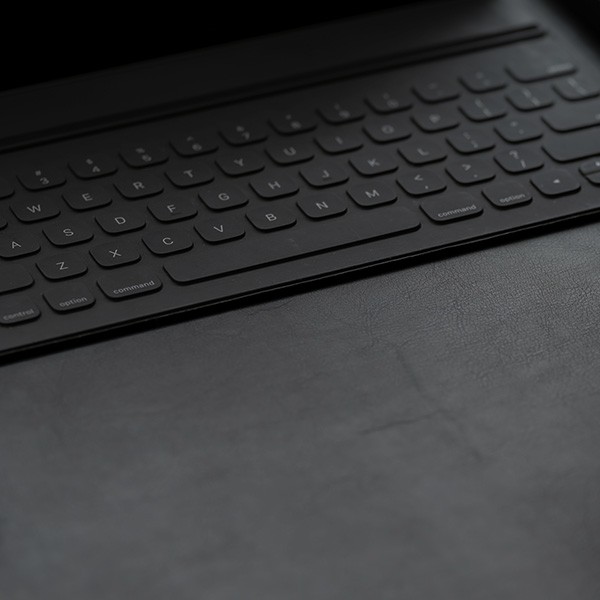Sometimes, when changes are made to a webpage, the change does not immediately appear in your browser window. This occurs when a previous version of the webpage was cached, or preserved, in your browser. Clearing your cache prevents your browser from referring to the outdated cached page.
To clear your browser cache, follow the instructions below for your specific web browser.
Android Devices:
- Launch your web browser, usually Chrome.
- From the top right area, tap the Menu icon and select Settings.
- Tap Privacy and select Clear Browsing Data.
- Tap Clear the Cache and Clear cookies, site data, saved passwords check boxes and then select Clear.
Chrome:
- From the top right area, click the Menu icon.
- Click More tools and select Clear browsing data.
- In the dialog that appears, simply check the boxes next to the history items you want to clear. You may also choose to delete cookies, browsing history, password and others.
- This dialog also allows you to specify how much of your history you'd like to delete. Select beginning of time to delete everything.
- Click Clear browsing data.
iOS Devices:
- From the home screen, tap the Settings button.
- On the Settings screen, scroll down and tap the Safari button.
- Under the Privacy screen, tap the Clear Cookies and Data button.
- On the confirmation screen, tap Clear Cookies and Data.
Microsoft Edge:
- From the top right area, click the ellipsis icon.
- Click the Settings button.
- Scroll towards the bottom under Clear browsing data, click Choose what to clear.
- Select Cookies and saved website data, Cached data and files, Passwords and others.
- Click the Clear button.
Microsoft Internet Explorer 8 and above:
- Launch your browser and select Delete Browsing History from the Tools menu.
- Check the Temporary Internet Files check box and click the Delete button.
- Click OK to close the Internet Options Dialog.
Microsoft Internet Explorer 7:
- Launch your browser and select Internet Options from the Tools menu.
- Select the General tab.
- Click Delete in the Browsing History section.
- Click Delete Files in the Temporary Internet Files section. You may also choose to delete cookies and browsing history.
Mozilla Firefox:
- Launch your browser, from the History menu, select Clear recent history.
- Select the time range you would like cleared. Under the details section, ensure that Cache is checked. You may also choose to delete cookies, browsing & download history and others.
- Click the Clear Now button.
Safari (Mac):
- Open your browser and click the Safari option on the Safari menu bar.
- Click the Preferences option.
- In the Privacy menu, click the Remove All Website Data button.
- Click Remove Now in the pop-up windows that appears.