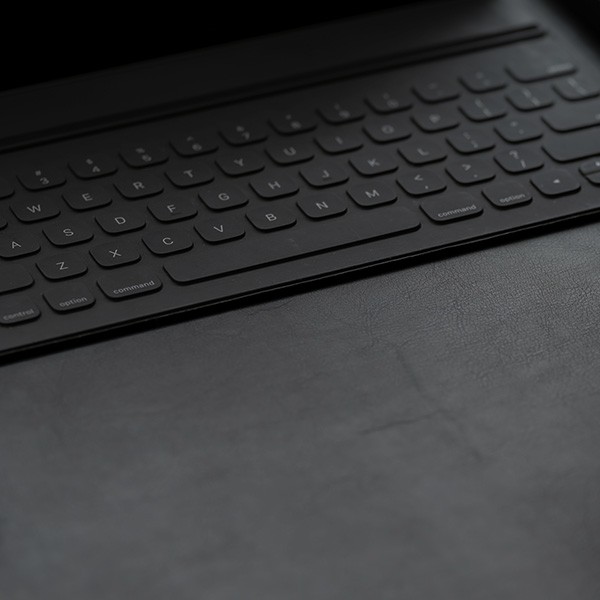Discover with Spirion
Spirion, formerly known as Identity Finder, is the latest tool in the University's mission to reduce its risk from fraud and identity theft. Spirion helps users locate and easily protect or securely dispose of hidden and forgotten Level 1 and Level 2 data, such as files containing social security numbers, credit card and bank account information, passwords, addresses, and phone numbers residing on your office computer, laptop or electronic storage devices. This tool should only be available to faculty and staff members only.
About Spirion
Protected data is an all-encompassing term that includes any information defined as confidential, personal, proprietary, health insurance or medical information. For a detailed list of Level 1 Confidential Data and Level 2 Internal Use Data, read Information Classification Handling and Disposal Standard.
If your computer or electronic storage device is lost, stolen or broken into over the network, protected data may be obtained from your compromised equipment. It's easy to accumulate protected data on your computer. Just from daily use your own personal information (e.g., passwords, credit card number) may be retained from transactions. Monthly absence reports created on your computer may contain your social security number. And long forgotten documents, spreadsheets and e-mails may contain student and employee Social Security numbers or other identifying information. Under California law, the University must notify everyone affected by a breach if protected data was, or is reasonably assumed to have been, acquired by unauthorized individuals. The loss of time and expense to manage a security incident, damage to the University's reputation and possible legal liability makes proactive data clean-up a worthwhile task.
The ITS Help Desk or your assigned Information Technology Consultant (ITC) can assist you with the configuration of a Spirion search. However, you must ultimately determine what files to securely retain or securely delete based on your current work requirements or University records retention requirements. In addition, the Spirion software may find your personal protected data, such as passwords, Social Security numbers or financial account information, that should remain private even from ITS and ITC support staff. If you need assistance with configuration, an up-to-date list of campus ITCs is available at Cal State Los Angeles ITC webpage
The search duration is dependent upon the number of drives or media being searched and the quantity of files, folders and sub-folders on the computer and storage media. For this reason, clean-up time varies for each individual and is difficult to predict. However, most system testers reported the average scans took one hour or less. Search results can be saved and file clean-up completed at a more convenient time. Since multiple files can be selected for an identical action (e.g., all checked boxes should be deleted or secured), you can manage your results very quickly. If you choose to secure files, a single password will protect all files, which expedites the process.
Spirion runs in the background so you can continue working. While there may be some minimal impact on your computer's processing speed during the search process, those who tested the system reported no impact. But past experience has taught us that having to manage a security incident and notify individuals about the loss of their personal information can take away hundreds of hours from University work, making the time spent on proactive clean-up a very worthwhile task.
You may temporarily pause a search in progress by clicking the Pause button on the Main tab on the ribbon. The Pause button is in the same place as the Start button and is automatically changed from Start to Pause when a search begins. Once you click Pause, it will be automatically changed into a Resume button. To resume your search, click on the Resume button, which is in the same place as the Pause and Start buttons on the Main ribbon.
Yes, you can configure Spirion to scan the computer's hard drive, all CDs and DVDs in the drives, and finally all external electronic storage devices that are plugged into the computer's USB ports. Multiple external electronic storage devices can be plugged in simultaneously, but they are limited by the number of available USB ports.
- Note: It is not advisable to leave external electronic storage devices unattended if you chose to scan your computer after working hours.
Business processes may allow for the download of sensitive data onto the workstation. We want to reduce the chances of this sensitive data being leaked. This is where we define a file-processing cycle for the staff/faculty. We currently recommend the following data protection techniques:
- If you have a computer that receives automatic computer patches and updates from ITS Baseline Services, then Spirion is already on your computer. The icon on the desktop is the side profile of a white "sniffing" dog on a blue background
There are five options – Shred, Scrub, Secure, Quarantine and Ignore. But not every option is available for every type of computer or file. Depending on where the file is located on the computer, the available options will appear in the Main Ribbon.
- Shred utilizes a Department of Defense wiping standard to permanently delete the file.
- Scrub removes the personal information and leaves all other content in place. This feature is available only for files created in Office 2007 and later.
- Secure uses application-specific encryption to password protects the file.
- Quarantine moves the highlighted file to a quarantine location and permanently shreds it from its original location.
- Ignore allows designated items to be ignored by Spirion.
For more a more detailed user guide, please visit the Spirion website.
Using Spirion
Baseline-supported computers
For computers connected on-campus that automatically receive ITS issued updates and patches, the Spirion software should already be installed. The icon on the desktop looks like the side profile of a white "sniffing" dog on a blue background. Spirion application icon is the side profile of a white "sniffing" dog on a blue backgroundSpirion shortcut on your desktop
Non-Baseline-supported computers
If your computer is not an ITS baseline supported computer and the Spirion software is not installed, please contact the ITS Help Desk at (323) 343-6170 for assistance.
Opening Spirion
For Windows computers:
-
Double-click the Spirion application icon is the side profile of a white "sniffing" dog on a blue backgroundSpirion shortcut on your desktop. If the Spirion shortcut is not on your desktop, click on the Windows Start Menu, scroll down and click the Spirion Folder and select the Spirion application.
For macOS computers:
-
Press the
"Launchpad" key on your keyboard. You can also click on thegray icon with black "rocket ship." gray "rocket" icon on your Dock and search for "Spirion" in the text field at the top of your screen. Click on Spirion.
Spirion Profile
-
The first time you use Spirion you will see a dialog box for setting up your new Spirion Profile. Users who previously created a Profile may skip this step.
-
After entering your password, you will have completed setting up your profile. This Profile is unique to the user that is logged into Windows. Creating a Profile allows you to save settings and securely save any information that has entered into Spirion. Click on “OK” and then “Next.”
Windows
START SEARCH NOW, CONTINUE SEARCH WIZARD, AND OPEN ADVANCE INTERFACE
The Search Wizard is quick and easy to use and provides you with three options:
- Start Search Now: Immediately start a search with current settings.
- Continue Search Wizard: Use the wizard to start a search with pre-defined template or quickly set basic configuration information and then start a search.
- Open Advanced Interface: Configure the search using the main application interface.
The three options are detailed below.
- Note: "Start Search Now" and "Continue Search Wizard" are recommended.
START SEARCH NOW
- By selecting “Start Search Now,” Spirion will begin searching the computer for sensitive information including Social Security Numbers (SSNs), Dates of Birth (DOBs), and credit card numbers.
CONTINUE SEARCH WIZARD
By selecting "Continue Search Wizard," there are five options:
- Configure Search: Configure Spirion to search for specific types of data such as SSNs, Credit Card Numbers (CCNs), Passwords, Bank Account Numbers, Drivers Licenses, DOBs, Phone Numbers, E-Mail Addresses, Personal Addresses, Passport Numbers, and Personal Health Information (PHI).
- Standard: Search for SSNs, CCNs, and Passwords within your web browsers, E-Mail (i.e. emails within the Microsoft Outlook application).
- PCI-DSS 2.0: Search for Payment Card Industry Data Security Standards (PCI DSS) in Browsers, E-Mail, and common files across the entire Computer.
- HIPAA/HITECH: Search for Personal Health Information (PHI) in Browsers, E-Mail, and common files across the entire Computer.
- Comprehensive: Search for all common personal information across the entire Computer.
When data types are selected, choose a location on the computer to conduct the search.
- My Documents: specifies that Spirion will search the currently logged in user’s My Documents and User Settings folders.
- My Computer: specifies that Spirion will search all drives (removable and local) on your computer.
- Custom Folder: allows you to specify any drive(s), folder or set of folders to search. When you select Custom Folder and the ellipses next to the blank space, the dialog box below will open. Click on the ellipses again and select the specific folders you want to search.
MAC
SEARCH SETUP
The following set-up instructions are for configuring a search on Spirion with computers running macOS.
- After entering your password for your Spirion Profile, you are prompted with a window entitled Search Setup. Click Cancel, for now. We will configure the search in the following steps.
- Next, you will see the main Spirion interface. The window has a running ribbon across with different Icons across the top.
- The Data Types icon allows you to select which forms of sensitive data you want the Spirion search to identify, such as:
- Social Security Numbers (SSN), Credit Card Numbers (CCN), Password Entries, Bank Account Numbers, Drivers Licenses, DOBs, Phone Numbers, E-Mail Addresses, Personal Addresses, Passport Numbers, and Personal Health Information (PHI).
- Adjacent to the Data Types icon, the Files icon allows you to enable the File Search. Click on the Files icon and then select Enable File Search.
- Note: File Search needs to be enabled so that Spirion can search the files stored on your computer.
- Next, we have enabled the File Search, click on the Files icon again and mouse over to the Files Locations. You will be provided with three options:
- Computer: Spirion will search your entire Computer (Desktop, Documents, Downloads, Library, Movies, Music, and Pictures folders).
- Documents: Spirion will search only your Documents folder.
- Custom: Spirion allows you to specify which folder(s) you want to either include or exclude from the search. This may be helpful to users who want to search a Removable Drive for sensitive data.
- After selecting the Data Types, enabling the File Search, and configuring where Spirion will search your computer, you may now begin the search by selecting the Start icon on the ribbon.
Pausing a search
-
You may temporarily pause a search in progress by clicking the pause button on the Main tab on the ribbon. The Pause button is in the same place as the Start button and is automatically changed from Start to Pause when a search begins. Once you click Pause, it will be automatically changed into a Resume button.
-
Pausing a search may be beneficial if you need to interact with a certain result and you find incoming results distracting. It is also helpful if you need to temporarily pause Spirion because it is affecting the performances of your computer.
Resuming a search
-
To resume your search, click on the Resume button, which is in the same place as the Pause and Start buttons on the Main ribbon.
Stopping a search
-
If you want to stop the current search, click the Stop button on the Main tab on the ribbon. It will NOT be possible to resume the search once you click Stop.
-
Once you click Stop, Spirion will take a moment to complete the current process. You will see a dialog box notifying you of its status. If the location currently being analyzed is large or complex, it may take a long time for Spirion to stop your search.
- The Wizard icon will bring up the Results Wizard.
- The Advanced icon will take you back to the main Spirion interface.
- The Save As icon will save the search results for a later time.
- The Reminder icon will present you with several time options. Spirion will minimize itself to your system tray and remain there until the specified period of time has passed. If you want to bring Spirion back sooner, you can double click the System Tray icon.
Viewing Search Results
The Status Window provides a real-time summary of your current search.
- Progress Bar: Depicts the percentage complete for the current location type.
- Overall: Depicts how far into the total number of location types of your computer you will search.
- Locations Containing Data Matches: This is the total number of items searched so far that contain at least one Data Match.
- Total Locations Searched: This is the total number of items of all types searched on your computers so far.
- Total Data Matches: This is the total number of Data Matches found so far across all locations.
- Note: If you closed the Status Window, you could toggle it by clicking on Status Window under the Main tab on the ribbon.