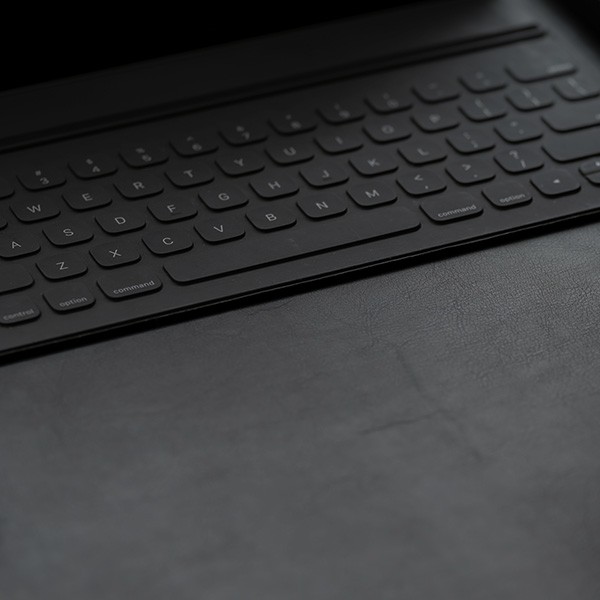Conference Calling
Traditional audio conferencing is available as a feature on all standard campus provided phones for conference calls between 3-6 participants. By default, all phones have the ability to bridge 3 participants. This feature can be expanded upon request to accommodate up to 6 participants. Please note that conference calls are not joined by dialing a shared conference phone number, but rather, they are established by calling each participant individually and bridging them into the conference call one at a time. For instructions, please visit our Phone and Voicemail User Guides page.