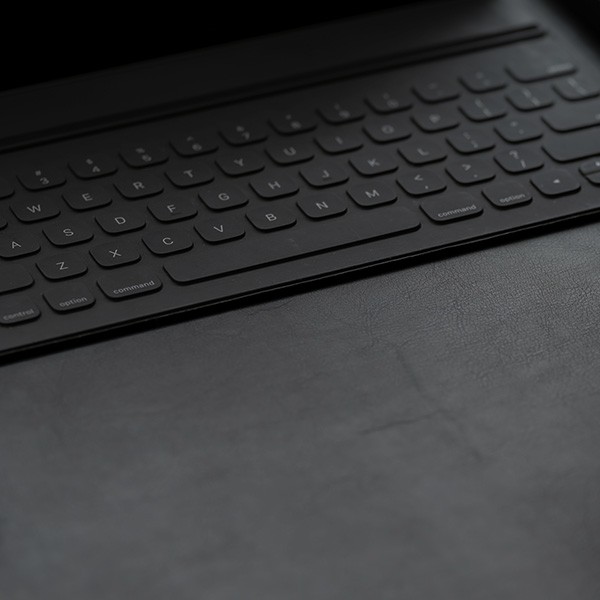Below are instructions on how to connect to the Cal State LA Wi-Fi from various devices.
Windows 10 and 11
- Click the Wi-Fi network icon on your device and connect to the CSULA-SECURE network.
- Enter your MyCalStateLA ID username and password and click OK.
- When Windows tries to “verify the server’s identity”, click Connect*.
*If your device attempts to connect to CSULA-OPEN, delete or “forget” that network.
Chrome OS
- Launch the Wi-Fi setting on your mobile device and select the CSULA-SECURE network.
- Set the Wi-Fi Configuration settings as follows:
- EAP METHOD: PEAP
- PHASE 2 AUTHENTICATION: MSCHAPV2
- SERVER CA CERTIFICATE: Do not check.
- Enter your MyCalStateLA ID username and password in the Identity and Password fields, respectively.
Android
- Launch the Wi-Fi setting on your mobile device and select the CSULA-SECURE network.
- Set the Wi-Fi Configuration settings as follows:
- EAP METHOD: PEAP
- PHASE 2 AUTHENTICATION: MSCHAPV2
- CA Certificate: Select "Do not validate" or leave blank..
- Enter your MyCalStateLA ID username and password in the Identity and Password fields, respectively.
iOS
- Launch Wi-Fi settings on your mobile device and connect to the CSULA-SECURE* network.
- Enter your MyCalStateLA ID username and password and tap Join.
- Accept the certificate CSULAwifi.certificate.edu.
*If your device was previously configured to connect to CSULA-OPEN, delete or “forget” that network.
MAC OSX
- Click the Wi-Fi network icon on your device and connect to the CSULA-SECURE* network.
- Enter your MyCalStateLA ID username and password and click Join.
*If your device was previously configured to connect to CSULA-OPEN, delete or “forget” that network.
Chromebook / Ubuntu / Other UNIX based OS
- Click the Wi-Fi network icon on your device and connect to the CSULA-SECURE* network. Use the following settings:
- Security Type - WPA2-Enterprise
- Encryption Type - AES
- EAP Method - PEAP
- Phase 2 authentication - MSCHAPv2
- CA Certificate: Install from the Help Desk Flash Drive or Shared Drive under Network and Connectivity
- PEAP Method: Leave on "Auto"