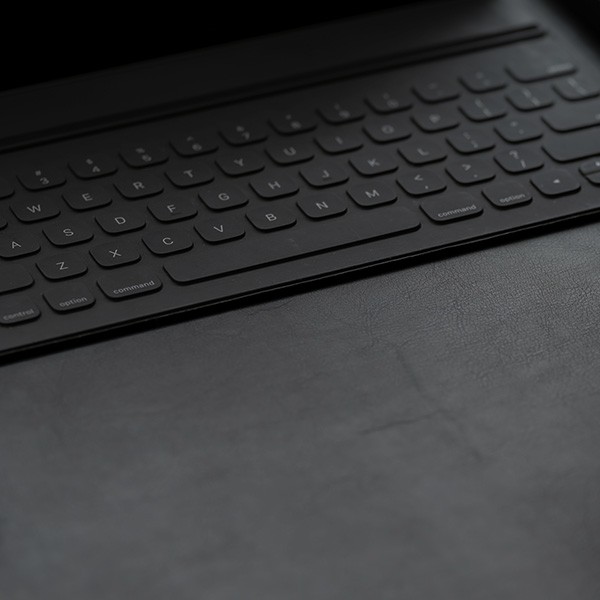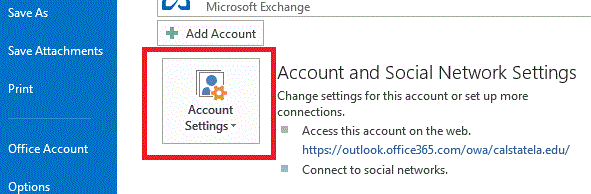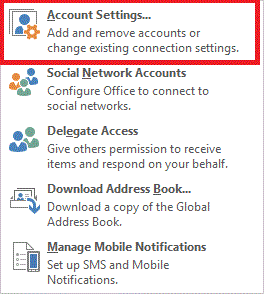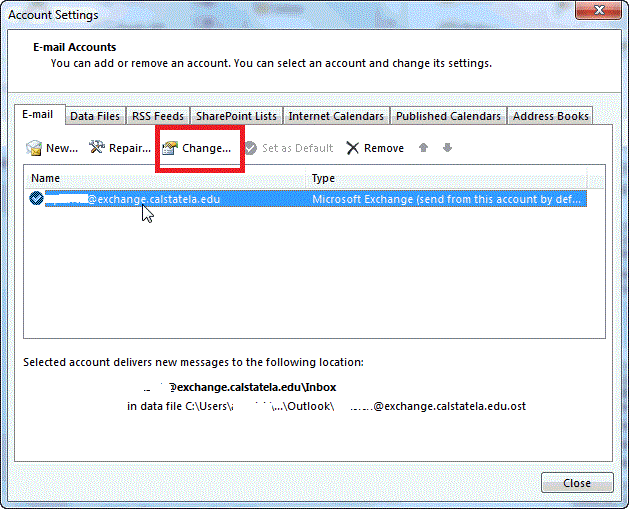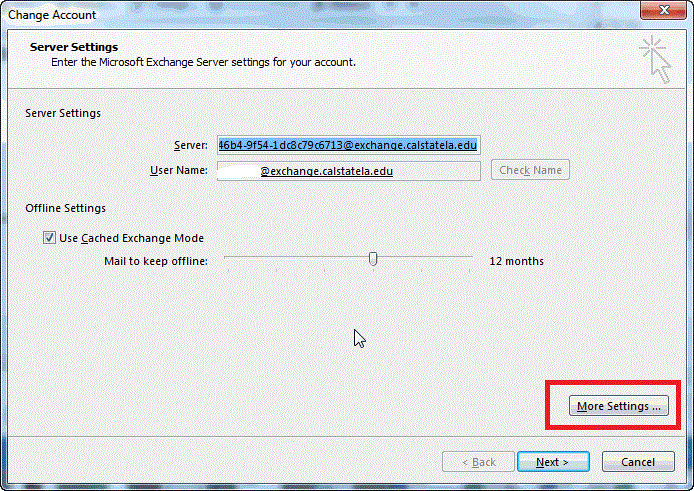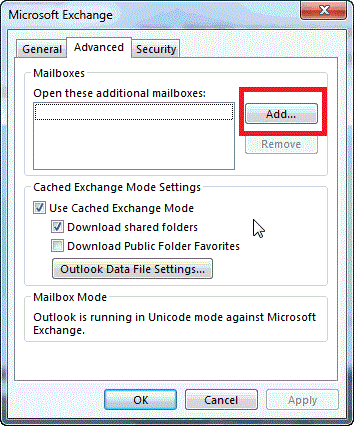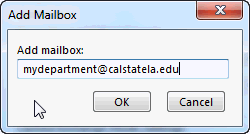ITS provides a form for Department Email Account requests. On that form selected management and staff can be given access to a new department email mailbox or previously created one to answer queries and other department business. If you have been selected, the below procedure is how to add that inbox to your Outlook profile.
How to Add a Department Mailbox to Outlook - Windows
- From the File tab, select Account Settings.
- Click Account Settings in the drop-down menu.
- On the E-mail tab, click Change.
- On Change Account, click More Settings.
- Select the Advanced tab, then click Add.
- In Add Mailbox, type in the department email address and click OK.
- Click all subsequent Next and Continue/Finish buttons. After you click Finish, go to your Home tab and see if you have the mailbox with your department email on it. Confirm that it is receiving email, otherwise contact the Help Desk at (323) 343-6170.
How to Add a Department Mailbox to Outlook - Mac
- Go to Tools > Accounts.
- Click on Advanced at the bottom right.
- Click on Delegates at the top and click on the + under "Open these additional mailboxes".
- Type the department email, then click Add.
- After you click add, you will see the Delegates tab, click OK to confirm adding the mailbox.
- After you add the mailbox, it will sync to your account. It can take a couple of minutes for your emails to appear.
How to Add a Department Mailbox to New Outlook - Mac
- Open Outlook.
- Go to File > Open > Shared Mailbox.
- Type the account you want to add, then click Add.
- After it verifies you have permission to view the department email, it will sync to your mailbox. It can take a couple of minutes for your emails to appear.