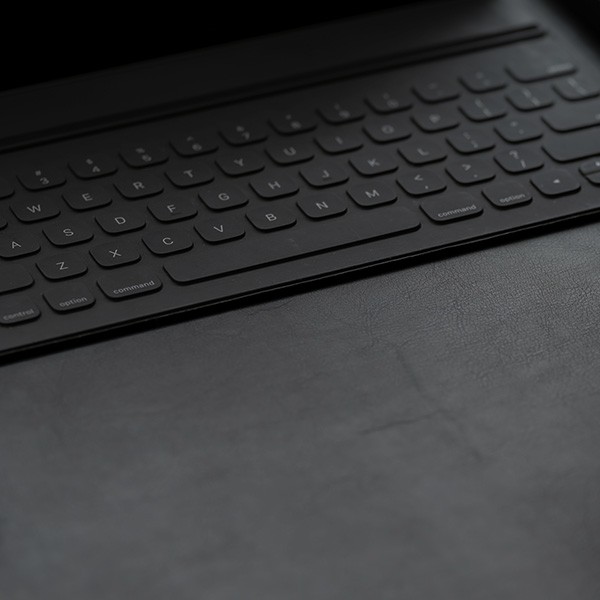ITS encourages everyone to report any IT Security-related issues or concerns they encounter to our ServiceNow ticketing system. Help our IT Security and Compliance team manage and track incidents to keep our campus community cyber safe!
User's Guide
ServiceNow is an online ticketing system used by ITS to provide customer support. Cal State LA students, faculty, and staff can use ServiceNow to create an incident ticket and track it until the issue has been resolved.
To Report,
1. Select Service Catalog tab on the left-hand side.
2. On the Self Service homepage, click Can We Help You.
3. On the Can We Help You page, click Report an Incident.
4. In the Subject field, enter a brief description of the incident.
5. In the Description field, enter a detailed description of the incident, where you will include information such as device you are using, when and where the issue occurred, and if anything has been done to resolve the issue.
6. To add an attachment, click the Attachment icon in the top right corner.
7. When finished, click Submit and a confirmation message will appear.
Select the Report button to complete the lost/stolen device form report.
Contact Information
- Under the Contact Information section, please provide your first and last name in the Contact name box.
- In the Contact name’s affiliation, select whether you are a Faculty, Staff, Student or Other. If you select Other, please specify your affiliation in the next box that pops up.
- In the Contact name’s phone number, please provide your phone number so we are able to contact you.
- If the lost/stolen device was owned by you, please provide your full name. If the device was loaned by someone else or by a department, please provide a full name in the Equipment owner’s box. Example: Information Technology Services, Human Resources, etc.
- Please provide the Equipment owner’s phone number.
- Please provide the Equipment owner’s room number. If the owner’s room number is unknown, put “N/A.”
Report Information
- Please provide the date of the theft/loss of the device.
- Please provide in detail of the location where the device was lost/stolen or last seen.
- Please select if the device was lost or stolen.
- Please select Yes or No if the device was lost/stolen on campus.
- Please select if you have reported this information to University Police. We strongly suggest you report this incident to them at the Public Safety building.
If you select that the device was stolen and you have reported it to the University Police, please provide the reporting Officer’s name/Case# if known and the Date reported to University Police.
System Information
- Select the type of equipment of the lost/stolen device. If multiple types of equipment were stolen, you may select more than one. If the device equipment type is not listed, please select Other and describe the device.
- If you are a staff/faculty and the University has loaned you the device, please select “University-owned employee device” in the next question. If you are a student and the Dean of Students has loaned you the device, please select “University-owned student device”. If the device is your own personal device, please select “Personal device.”
- Provide the total amount of devices lost/stolen during the incident.
- Please provide the serial number or the Cal State LA Property tag number of the device under Equipment Serial Number. If you do not have the serial number or property tag number available, please check the Select this checkbox if equipment serial number is N/A box.
- Complete the Describe the file content on the equipment box, where you can list details on what kind of files the device contains.
- Describe device features in detail to help us accurately find the device.
- Please select if the device contains Level 1 or Level 2 data. If it does, please answer the next questions if the data was encrypted, password-protected and if you have a back-up copy of the data. If you are unsure, please select No.
If you do not know what Level 1 or Level 2 data is, please find their definitions at the links at the top of the form’s page.
Once complete, click the blue “Submit Request” button at the bottom right of the page to submit the form.
If your email account is provided by Google or Microsoft, their clients have a reporting feature. as shown below:

If using Outlook App: