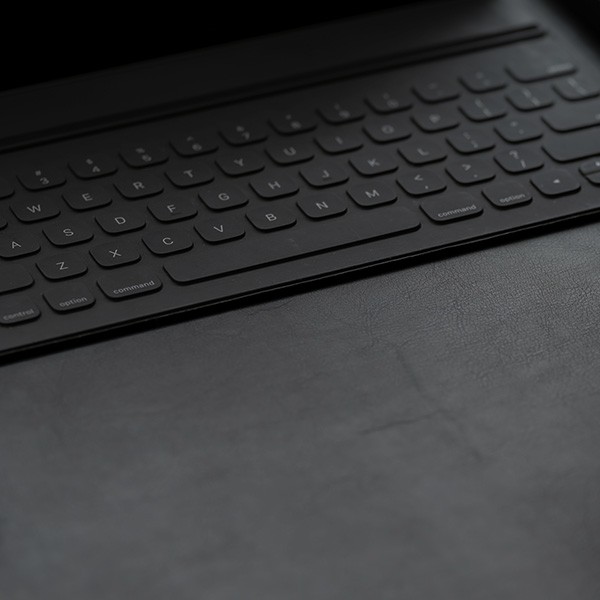Setting up your New Laptop
Congratulations! Please follow the steps below before you start to use it. Plug in the laptop charger and turn on your laptop.
- Region: United States
- Keyboard Layout: US
- The next screen will ask you to add a second keyboard layout. If you don't want this, click on Skip.
- Let's connect you to a network: Connect to your network.
- Welcome to Cal State LA: Log in using Cal State LA email address and password.
- The device will go through the setup process. This could take a while and the device may reboot. Allow the computer to finish.
- Once the computer has finished the setup process, it will be ready to use.
- Microsoft Office 365 is preinstalled but will be available in the Company Portal for upgrades or additional features.
- Type Company Portal in search bar in lower-left corner.
- Choose the best category: Loaner-Student
- Applications available in Company Portal:
- ABBYY FineReader PDF 15
- 7-Zip
- GlobalProtect VPN (Virtual Private Network)
- IBM SPSS Amos 27
- IBM Statistics 27
- Microsoft Office 365
- Zoom
- To download an application, click on the application icon, then click Install.
- Other recommended applications
Setting up your CSUCCESS iPad
Congratulations! Please follow the steps below before you start to use your iPad. Plug in your iPad charger and power on the device.
- Press the Home button to begin Setup Assistant.
- Select your language.
- Select your Country/Region.
- Select Set Up Manually.
- Choose a Wi-Fi Network: Enter password, if necessary.
- iPad will activate.
- Remote Management screen appears. Tap Next to proceed to the next step.
- Chancellor’s video appears. Tap the Play button.
- User authentication is needed. Enter MyCalStateLA User ID (e.g., eeagle47) and password to log in.
- iPad will continue configuration.
- Touch ID: Set up Touch ID using your fingerprint (optional).
- Create a Passcode: Set passcode for iPad (passcode is tied with the fingerprint).
- True Tone Display: Set True Tone Display.
- Appearance: Set Appearance.
- Setup Assistant is now complete and the device is ready to use.
- eBook (iPad Starter Guide for Student) - Available inside of Book app.
- Microsoft Office
- After signing in, you can download individual Office apps (Outlook, OneDrive, Word, Excel, OneNote, PowerPoint, etc.)
Guidelines and Reminders for Borrowed Laptop and iPad
- Laptop/iPad borrowers can install any software application onto the device.
- Laptop/iPad borrowers can save files on to the device.
- For all other technical issues contact the ITS Help Desk: (323) 343-6170 or helpdesk@calstatela.edu
Available Software for Students
- For specialized or course-specific software applications, please contact your college department.
- Software Request for Personal Computers: The software list below is available for students to download for home-use at no extra cost, except for Adobe CC and Microsoft Office 2019.
- Adobe Creative Cloud subscription ($14.99/year)
- Log in to the MyCalStateLA Portal and click Adobe Purchase on the Quick Launch menu. You’ll be directed to the Kivuto WebStore.
- Select Adobe Creative Cloud and click Add to Cart and proceed through the checkout process.
- Once you place the order, follow onscreen instructions to download the software using your Enterprise ID which is the same as your MyCalstateLA ID. Do not use your personal Adobe ID.
- When your 1-year subscription expires, you can renew it by repeating the same steps above. DO NOT renew your subscription at the Adobe website.
- For assistance with purchasing or downloading the software, contact Kivuto Support (Phone: 1-888-396-1447, Email: support@kivuto.com).
- All current Adobe subscribers can access their Adobe account and update their software by using their Enterprise ID.
- Autodesk
- ChemDraw Prime
- Grammerly@edu
- MATLAB
- Microsoft Office 365 Apps
- Microsoft Windows 10
- Wolfram Mathematica
- Adobe Creative Cloud subscription ($14.99/year)
Other IT Resources
- Assistive Technology: For assistance with assistive technology, visit the Accessible Technology and Learning Center (ATLC). Support is provided via phone, email, and Zoom (one-on-one or drop-in). This includes technical support for any technology questions, challenges, etc. related to online instruction.
- IT Resources for Remote Access: This page provides different types of online resources for students, faculty, and staff to stay connected and continue learning and working. Resources available are communication and collaboration tools, software download, secure connection, and how to connect to IT support.
- MyCalStateLA Portal: Gateway to access campus IT resources including GET, Canvas, Zoom, LinkedIn Learning, Adobe purchase, Windows 10 free download, library databases and more.
- MyTools: MyTools provide access to cloud version of many software applications from anywhere, anytime. Install the Parallel Client app onto the laptop before the first use. Software Includes Adobe CC suite, Microsoft Office Suite, Mathematica, Matlab2017b ArcMap, ArcGlobe, ArcCatalog and ArcScene, SAS, SPSS and SPSS Amos
- Open Access Lab Remote Access: Students can also log on to one of the computers inside the Open Access Labs (Annex and ECST links) to use other applications that may not be available from the resources above. You will need to connect to VPN to access.
- Managing MyCalStateLA ID Accounts
- Self-service password reset (SSPR): Enroll in SSPR so you can easily reset password and regain access to your account via your cell phone text or personal email. Sing up is easy! Go to MyCalStateLA ID and click the Register for Self-Service Password Reset button.
- Everyone On: The site provides a comprehensive, updated list of low-cost internet offers by zip code.