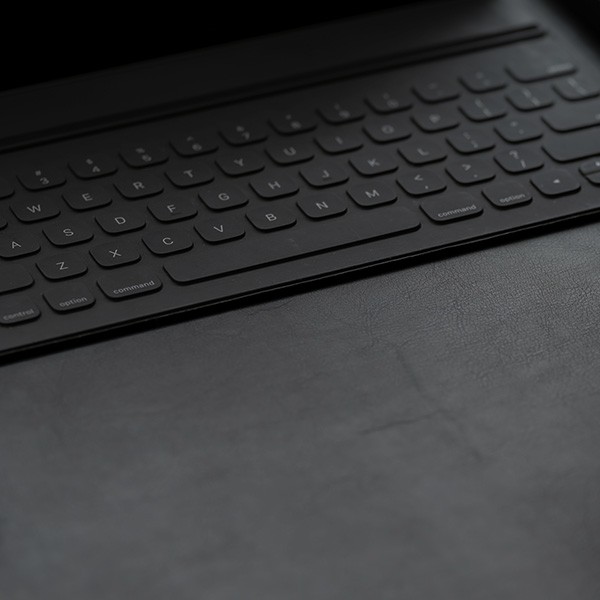Managing your Access
There is no change in how you access your email. Simply click on the Outlook icon on your taskbar and use the same sign-on credentials you use today.
Students, faculty, and staff will all use the same URL to access email - mymail.calstatela.edu.
Yes. The move to Office 365 Outlook does not affect or change your MyCalStateLA ID account.
Students are not required to change passwords on a regular basis. However, it is recommended that you change your password if your email account has been entered by an unauthorized individual, the password is not strong enough to prevent another from obtaining or guessing it, or you have posted or shared it with others.
Faculty and staff will still follow the same campus password standards and change their password when notified by the system to do so.
The self-service procedures to retrieve or reset your password remain the same. Visit the MyCalStateLA ID website and select to manage your account for more information. For additional help, please contact the ITS Help Desk.
New mailboxes are automatically created through the campus Identity and Access Management ((IAM) system. This system automatically retrieves student information from GET when the student applies to the University. Faculty and staff mailboxes are created from HCM when Human Resources Management inputs new employee data. Once the accounts in GET and HCM are terminated, access to the mailboxes will also be terminated. For students, there is a one year grace period from the time students graduate. For faculty and staff, access will be terminated the same day when employment ends.
You can view both campus accounts but each requires a separate login. You can also view your campus email and your personal email, but only if your personal mail application allows it. The steps to do this are different depending on your mail account. Instructions for various Outlook versions are available on the Microsoft website.
Training resources are available on the Email page.
To prevent a possible information security breach, all University documents containing Level 1 Confidential Data and Level 2 Internal Use Data must always be encrypted - at rest on your desktop or laptop, during transport on electronic storage devices, and in email messages as attachments. Documents can be easily encrypted within the Microsoft applications by clicking on File Info, Protect Document, and then Encrypt with a password. Encryption becomes vitally important as unencrypted attachments are vulnerable to hackers as they cross the Internet. Passwords for unencrypting the attachment should always be provided to the recipient by telephone or in a different email.
Office 365 Outlook Features and Functions
Individual mailbox storage capacity has increased substantially to 25 GB.
There are two methods of saving emails - archive or PST. Archiving removes the emails from the server and saves them on the user's computer. PST saves the emails on a server. Either of these alternatives gives users an opportunity to review their message and delete old messages, repetitive messages in an email string or those with an expired timeframe, such as announcements and invitations. This is also a good time to organize messages so they can be easily retrieved in the future. Some users may archive or PST all files by academic or calendar year, while others may archive completed projects, classroom materials or other pertinent categories.
To archive messages:
- Click File and select Info on the left pane.
- Click Cleanup Tools and select Archive.
- Ensure that Archive this folder and all subfolders option is selected.
- Select which folder you would like to archive from the list (e.g., Inbox).
- Set the dates from the Archives items older than list.
- Check the box Include items with "Do not AutoArchive" checked if you would like to archive all messages.
- Click Browse to designate where your archive.pst file would be saved.
- Click OK to archive your file.
To create .PST files:
- Click the File tab and select options.
- Then, click Advanced from the left menu.
- Under Export , click Export.
- Click Export to a file and click Next.
- Select Outlook Data file (.pst) and click Next.
- Select the folder that you would like to export the .pst file into (e.g., Inbox).
Note: If you would like to export all of your folders, select the account username on the top level folder in step 6 to include all mail, calendar, contacts, etc. Make sure that the Include subfolders check box is selected. Click Next to continue. Click Browse to select where you want to save the Outlook Data File (.pst) and enter a file name. Click OK to complete the file export.
There are three limitations that may impact some users:
- Messages are limited to 25 MB. Any message or any message with attachment(s) that exceeds 25 MB will be blocked. Senders will need to minimize the message by segmenting the content or distributing by other means. If an incoming message is greater than 25 MB, it will not be delivered to your mailbox, and the sender will receive a non-delivery message.
- Total mailbox size is limited to 25 GB. The current mailbox is a substantial size increase from the previous 2 GB limit for faculty and staff. However, all Users are encouraged to actively manage their mailboxes. Delete early messages in a string and retain only the later copy with all messages. Delete conversational messages, or past event notices or any messages that do not require retention under the University records retention schedule. Create .PST files or archive messages on an annual or semi-annual basis.
- Broadcast messages are limited to 500 or less recipients. Senders of large distribution messages must keep the number of recipients at 499 or under for the message to be sent. If the distribution meets or exceeds 500, none of the recipients will receive the message.
Yes. There are no changes to the current calendar functions and all data in your personal calendar was migrated to Office 365 Outlook.
Yes. Your current Contacts migrated intact to the new Outlook. The Address Book icon in shown on the right side of the Home toolbar.
Public Folders did not move to Office 365 Outlook because the functionality was very different from the previous Public Folders. Instead, all active Public Folders were migrated to SharePoint.
Access to the Public Folders is through the MyCalStateLA Portal. After logging in to the portal, click Office 365 Public Folder on the Quick Launch menu in the left sidebar.
Yes, there is no change to this feature.
Yes, the search feature is still available. But some users have experienced problems. If you are using the client version, the problem can be resolved with an update by contacting your ITC or the ITS Help Desk. If you are using the OWA version, the problem can only be corrected by Microsoft. The campus has already placed a request for this update with Microsoft.
Attachments on the client version remain the same. If you are using OWA, you will not be able to attach documents from the default preview pane. For example, if you are replying to a message and want to attach a document, you must first open the message in a new window and then "insert" the document. You can open a new window by clicking on the dots(...) in the upper right corner of the message.
- Click the Settings button located in the top right corner, then select Options from the drop-down menu.
- Select groups from the menu on the left.
- Under distribution groups I own , select the button to create a new distribution group.
When creating a distribution list, keep in mind that the limit is 500 recipients per message. It is recommended you limit your distribution to 499 to ensure successful transmission. Recipient names should always be entered in the Bcc: field, not the To: or Cc: fields.
But the campus is encouraged to use good judgment when sending large distribution messages as many recipients may consider irrelevant content to be spam. Users can refer to ITS-1000-G User Guidelines for Electronic Communications , Section 4.5, Email Broadcast for best practices and requirements.
There is a limitation in Office 365 Outlook of 500 recipients per message. If a message distribution exceeds that limit, the message will be blocked and none of the recipients will receive the message. It is recommended that broad distribution messages be limited to 499 recipients per message to ensure successful transmission.
All email broadcasts must have an impact on the campus community at large, cannot be communicated as efficiently by any other means and must relate to at least one of the following: 1) official University business; 2) emergency notifications (e.g., building or street closures, power outages, evacuations); 3) medical, health or safety issues; or 4) mandatory training. Email broadcasts must be approved by the division vice president or appointed delegate. In addition, messages should be reviewed by the Office of Communications and Public Affairs before sending.
Users can refer to ITS-1000-G User Guidelines for Electronic Communications , Section 4.5, Email Broadcast for specific guidelines.
Yes, you can change a variety of settings and options by clicking the Office 365 settings icon at the top right corner, adjacent to your name.
- Login to your email.
- Click in the upper-right hand corner.
- Select Options.
- Navigate on the left hand side and select Block or Allow.
- Under Junk Email Settings :
- To Enable:
- Choose Automatically filter junk email.
- To Disable:
- Choose Don’t move email to my Junk Email folder.
- To Enable:
- In lower right corner, click Save.
- Log in to Office 365. Click the Office 365 settings icon at the top right corner and select Options.
- Select account from the left navigation menu. Your account information will be displayed.
- At the bottom of the page, click Edit information.
- A new window will appear which allows you to edit your account information.
- Click photo from the left navigation menu and click Change.
- Click Browse and select your image, then click Open.
- Click Save to apply the image to your Office 365 profile.
To add an image or logo to your signature, follow the steps below:
- Upload the image you want to use to a public access URL (e.g., an unrestricted online album). Then, right-click the image and select Copy.
- Log in to Office 365. Click the Office 365 settings icon in the top right corner and select Options.
- If prompted, click to select the option that you are sure to leave the page.
- Click settings from the left navigation menu; the mail settings page will be displayed.
- In the email signature edit box, press [Ctrl+V] to paste the image file you just copied.
- Move the image to the desired location, and resize and shape within the email signature edit box.
- Check the Automatically include my signature on messages I send option. Make sure that HTML is selected from the Compose message in this format list. Click Save.
- Finally, send an email (from OWA) to any email address to check the result.
The University has established identity standards to which all visual and printed copy must adhere. Visit the Cal State LA Brand site for detailed guidelines, or address any questions to the Office of Communications and Public Affairs, ext. 3-2780.
Click the Office 365 settings icon in the top right corner and select Display Settings. Under message list click on Hide preview text to remove it from the preview pane.
On the Office 365 toolbar, look for your name on the right side. Click on the down arrow and Open another mailbox.
Desktop and Laptop
For information on how to obtain Office 365 applications for your personal computer, see the Microsoft Office 365 ProPlus section of the Software Request for Personal Computers page.
Tablets and Smartphones
You will need to update your settings, and settings can differ depending on the device. ITS is providing links to Microsoft references that will take you through the steps for accessing mail from multiple electronic devices. Input the following information in the appropriate fields:
Email address: username@calstatela.edu
User name: username@calstatela.edu
Password: (your current password)
Server: outlook.office365.com
Domain: (leave blank)
If you encounter problems, please contact the ITS Help Desk at 3-6170. Some devices require additional steps or different input, and the Help Desk staff is prepared to assist.
Yes, but each model of smartphone must be configured differently. ITS is providing links to Microsoft references that will take you through the steps for accessing mail from multiple electronic devices. Input the following information in the appropriate fields:
Email address: username@calstatela.edu
User name: username@calstatela.edu
Password: (your current password)
Server: outlook.office365.com
Domain: leave blank)
Devices that you connect to your account are displayed as connected devices within Outlook on the Web after you have created a connection to your mailbox.
To view the devices that you have connected to your account, in Outlook on the Web, click Settings > View all Outlook settings > General > Mobile devices
For instructions on how to manage your devices, visit the Mobile devices options page.